A common requirement is to generate a set of random numbers that meet some underlying criterion. For example, a set of numbers that are uniformly distributed from 1 to 100. Alternatively, one might want random numbers from some other distribution such as a standard normal distribution.
While there are specialized algorithms to generate random numbers from specific distributions, a common approach relies on generating uniform random numbers and then using the inverse function of the desired distribution. For example, to generate a random number from a standard normal distribution, use =NORM.S.INV(RAND())
Another common requirement is the generation of integer random numbers from a uniform distribution. This might be to select people for something like, say, training, or a drug test. Or, it might be to pick a winner for a door prize at a social event. It might also be to assign players to groups for a sport tournament such as golf.
For a version in a page by itself (i.e., not in a scrollable iframe as below) visit http://www.tushar-mehta.com/publish_train/xl_vba_cases/0806%20generate%20random%20numbers.shtml
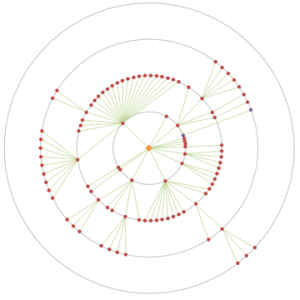
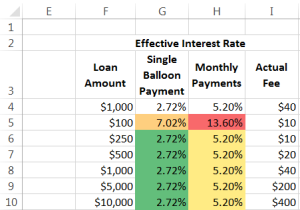
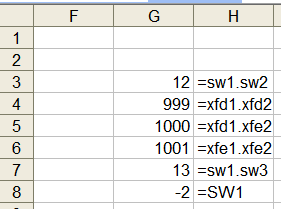
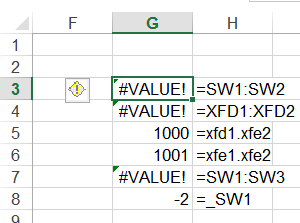

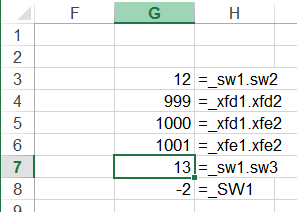
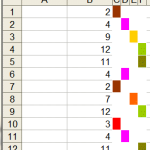
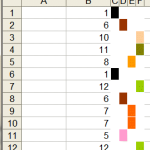
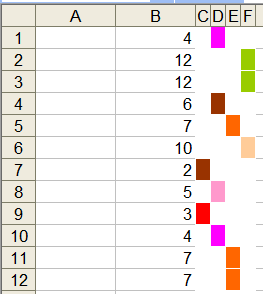
 TM Goal Seek enhances the existing user interface to Excel’s Goal Seek feature. The built in Goal Seek is a simple optimization tool that suffices for a large number of scenarios. The UI, unfortunately, is extremely unwieldy and unfriendly. TM Goal Seek is a simple add-in that is easier to use than the default dialog box because of three critical benefits:
TM Goal Seek enhances the existing user interface to Excel’s Goal Seek feature. The built in Goal Seek is a simple optimization tool that suffices for a large number of scenarios. The UI, unfortunately, is extremely unwieldy and unfriendly. TM Goal Seek is a simple add-in that is easier to use than the default dialog box because of three critical benefits: