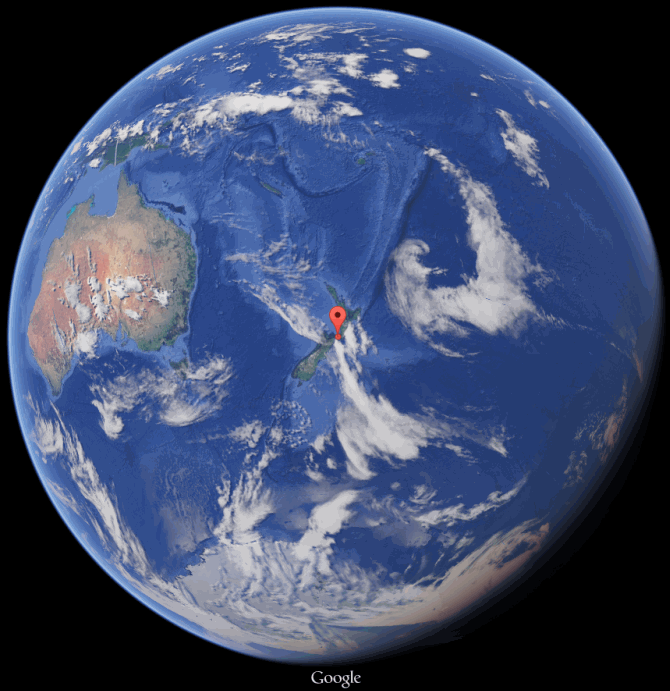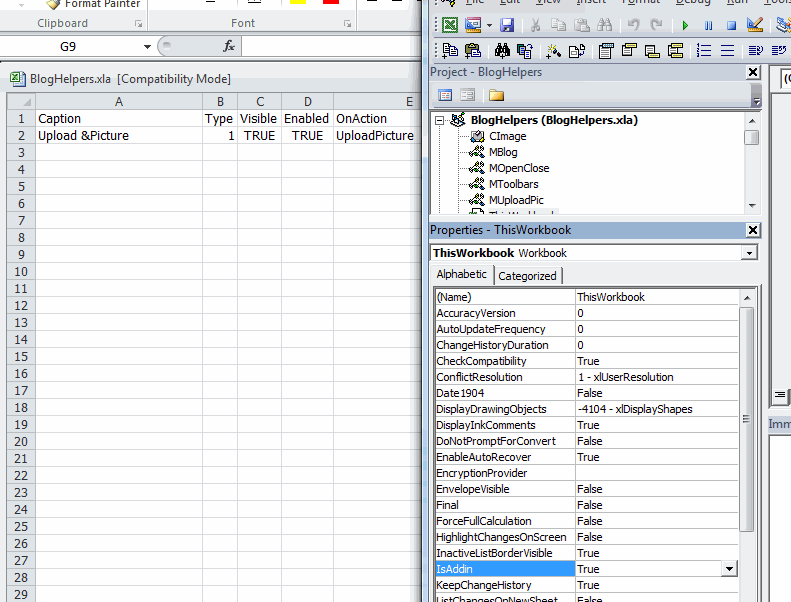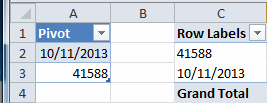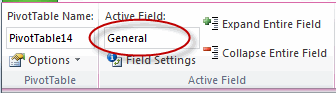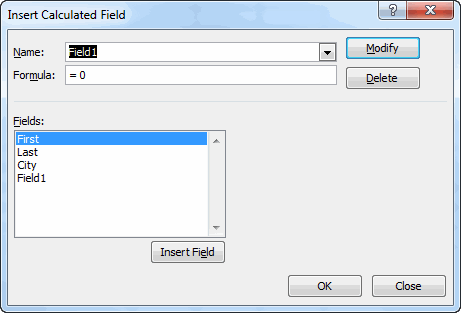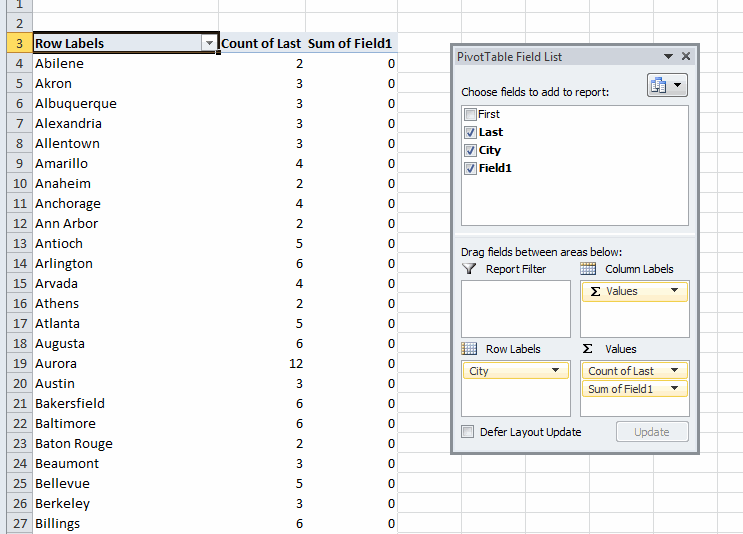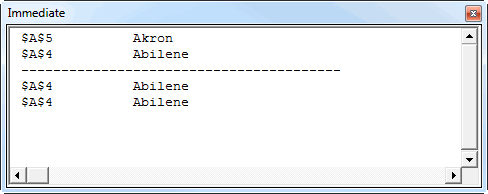There’s an annoying bug in VBA whereby if you’re trying to change the .visible status of a PivotItem, and if the PivotField had a number format set to General, and if you live in New Zealand, then you’re out of luck:

If you live in the US however, you’ll be fine. No error for you.
Don’t believe me? Either change your Windows region to New Zealand and run this code, or swing down to my place and see it for your own eyes. Here’s where you’ll find me:
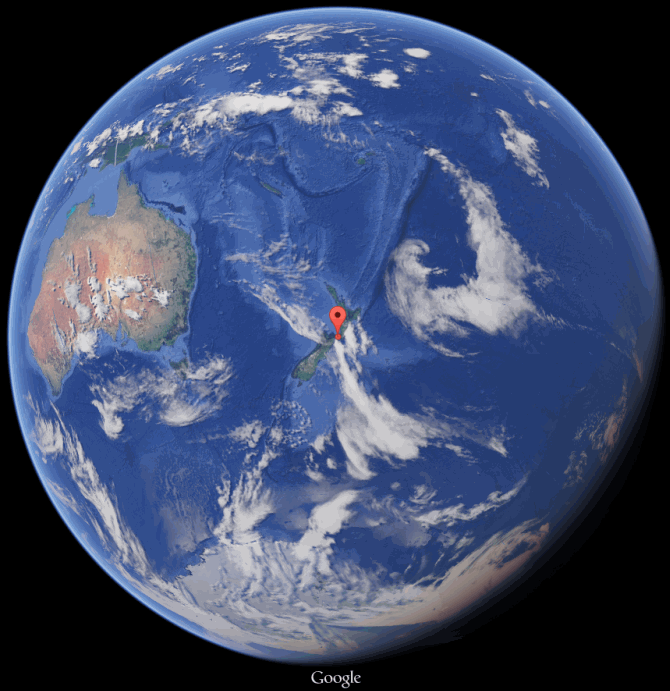
(Aside: Check out those awesome ocean views. Why if it wasn’t for that annoying continent-sized lump of Uranium and Gold Ore off to the West, we’d pretty much have 365 degree views of the entire Pacific. Fortunately they’re busy bulldozing that annoying outcrop and shipping it off to uranium reactors and jewelery stores across the globe. So we should have a completely unfettered view in 2 billion years or so).
Ok, so this issue isn’t just an issue for New Zealanders…it actually affects any place where you haven’t got your Windows ‘region’ set to US, with New Zealand being the only place where I’ve actually encountered such egocentric behavior to date. (I don’t get out much. Or rather, they don’t let me out much. Or rather they make it clear that I can go out, but I can’t come back in.)
According to IronyAaron in the comments at this thread:
When VBA recognizes the dates in the pivot cache, it reads the US version after parsing although the item is read as a locally formatted string. This therefore causes VBA to fail when recognizing Date variables.
Bummer! So write some code that filters PivotItems, and you might find that non-US users have issues, unless they change their regional settings in Windows to US beforehand. Good luck with that.
This nasty bug caused quite a bit of workaround in my FilterPivot routine. I used to do this horrible check on every single item in a potentially exhaustively long list of PivotItems in order to avoid the possibility of an error caused by this unlikely combination occurring:
If Not IsNumeric(Pi.Value) Then
'We need the Not IsNumeric bit above because VBA thinks that some decimals encased in strings e.g."1.1" are dates
If IsDate(Pi.Value) Then
If Not bDateWarning Then
On Error GoTo ErrHandler
Err.Raise Number:=997, Description:="Can't filter dates"
On Error Resume Next
End If
Else: Pi.Visible = True
End If
Else: Pi.Visible = True
End If
But prompted by Jerry Sullivan’s comment I found that this was only an issue for non-US regional settings, and that this issue is now fixed in Excel 2013. (Thank you, Microsoft. But why the heck didn’t you tell me you’d fixed it?)
So now I can just do this:
pi.Visible = True
Or rather, I could just do that if everyone had Excel 2013. But they don’t. So I can’t. I still have to somehow catch this error. And as written above, my code rather inefficiently looks for possible trouble caused by a combination of things that is probably unlikely to occur. (I mean, how many people would dare to have their Windows region set to a non-US region while trying to filter a PivotItem that happens to be a date in a PivotField that happens to have a General format?) All that preemptive error checking can’t be good for business.
The error of my ways?
I’m sure you’ve already seen what looks to be like the error of my ways… why bother checking for errors just so I can avoid them? Why not embrase them: just plow ahead, and if the s#!t hits the fan, just deal with it. Something like this:
On Error Goto Errhandler
pi.Visible = True
'some other code
ErrHandler:
If Err.Number <> 0 Then
Select Case Err.Number
Case 1004 'Error likely due to bug outlined at http://dailydoseofexcel.com/archives/2013/11/09/a-date-with-pivotitems/
If Not IsNumeric(pi.Value) And IsDate(pi.Value) And pfOriginal.NumberFormat = "General" Then 'Yep, definately that 'Bug
'Note that we need the Not IsNumeric bit above because VBA thinks that some decimals encased in strings e.g."1.1" are dates
i = i + 1
ReDim Preserve strDateItems(1 To i) 'Record the offending things to an array, so we can warn the user about the specific items
strDateItems(i) = pi.Value
End If
Case Else 'Some other error code here
End
Great: now that bug fix code in the Errhandler only gets fired up in the rare event that it is actually triggered. Sure beats neurotically checking each and every PivotItem to see if it might cause an issue.
Unfortunately in this particular case the code snippet in question sits within a larger loop, and the code immediately before needs to have an On Error Resume Next statement applied. That’s because in order to work out whether a PivotItem should be hidden, I’m adding it to a Dictionary object that also contains my desired filter terms, in order to see if it matches any of those filter terms. Which looks something like this:
On Error Resume Next
For Each pi In pfOriginal.PivotItems
dic.Add pi.Value, 1 'The 1 does nothing
If Err.Number <> 0 Then
pi.visible = true
...
So I’d need to put an On Error Goto Errhandler before the pi.Visible = True bit so that my bug fix code in Errhandler would get triggerred, and an On Error Resume Next bit after it, so that the Dictionary test occurs for the very next item. And those will get executed for every single PivotItem – which kind of defeats the efficiency ‘dividend’ of putting my handling code within Errhandler. So I figure I might as well just do this:
pi.Visible = True
If Err.Number = 1004 Then 'Error likely due to bug outlined at http://dailydoseofexcel.com/archives/2013/11/09/a-date-with-pivotitems/
If Not IsNumeric(pi.Value) And IsDate(pi.Value) And pfOriginal.NumberFormat = "General" Then 'Yep, definately that 'Bug
'Note that we need the Not IsNumeric bit above because VBA thinks that some decimals encased in strings e.g."1.1" are dates
i = i + 1
ReDim Preserve strDateItems(1 To i) 'Record the offending things to an array, so we can warn the user about the specific items
strDateItems(i) = pi.Value
End If
End If
Two steps forward, one step backwards.
Maybe I shouldn’t have that On Error Resume Next in there in the first place…maybe I should catch errors from the Dictionary.add in Errhandler too, or even do the dictionary check in another procedure – something that Dick mentions here. Anyone got any advice here?
All I know is that this is a lot of work-around for a combination that is pretty unlikely, but potentially fatal to someone’s analysis.