Hi Everyone,
I’ve just added a new page to my site on how to synchronise slicers which point to different pivotcaches:
Synchronising Slicers
Enjoy the read!
Jan Karel Pieterse
www.jkp-ads.com
Hi Everyone,
I’ve just added a new page to my site on how to synchronise slicers which point to different pivotcaches:
Synchronising Slicers
Enjoy the read!
Jan Karel Pieterse
www.jkp-ads.com
Hi everyone!
I have just published a new tool today, Trusted Document Manager. This little tool enables you to manage your list of trusted documents. Currently, Excel only allows you to either leave the list intact, or delete the entire list. This means all of your currently trusted documents become untrusted again so you have to enable macro’s on all of them once again. The tool allows you to remove just one file, remove an entire folder or even an entire drive. Also it offers to possibility to remove files which no longer exist from the list.
This is what the tool looks like:
Enjoy!
Regards,
Jan Karel Pieterse
www.jkp-ads.com
A common requirement is to generate a set of random numbers that meet some underlying criterion. For example, a set of numbers that are uniformly distributed from 1 to 100. Alternatively, one might want random numbers from some other distribution such as a standard normal distribution.
While there are specialized algorithms to generate random numbers from specific distributions, a common approach relies on generating uniform random numbers and then using the inverse function of the desired distribution. For example, to generate a random number from a standard normal distribution, use =NORM.S.INV(RAND())
Another common requirement is the generation of integer random numbers from a uniform distribution. This might be to select people for something like, say, training, or a drug test. Or, it might be to pick a winner for a door prize at a social event. It might also be to assign players to groups for a sport tournament such as golf.
For a version in a page by itself (i.e., not in a scrollable iframe as below) visit http://www.tushar-mehta.com/publish_train/xl_vba_cases/0806%20generate%20random%20numbers.shtml
I got a email from a client asking for help because Excel was “destroying,” to use his terminology, his 2003 workbook after conversion to the 2007 format. And, after analyzing the kind of change Excel made, I had to agree.
The following in 2003
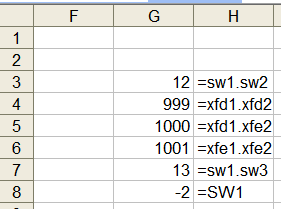
Figure 1
becomes, in 2013 (and in 2010),
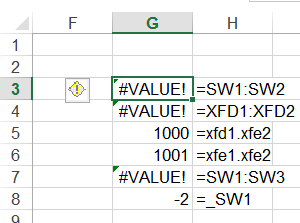
Figure 2
The basic problem is that names that are legitimate names in Excel 2003 may become unacceptable in 2007 (or later). But, a more devastating problem is with a formula using a name with a dot in it. Even though it is completely legitimate, Excel changes the dot to a colon. This causes the formula =SW1.SW2 to become =SW1:SW2. Don’t ask me why. It just does. The result is the formula is all wrong and destroys the integrity of the workbook.
It appears that the cause may be Excel trying to help manage the transition of a XLS workbook into the newer format. In 2007, Microsoft increased the number of columns from 256 to 16,384. Consequently, the reference to last column went from IV to XFD. So, a name such as SW1, completely OK in 2003, became unacceptable in 2007. On converting a XLS file to a XLSX file, Excel will convert such names by adding an underscore at the start of the name. But, it seems to go beyond that, converting formula references to certain names with dots in them to a colon. This happens if both the tokens to the left and to the right of the dot could be legitimate cell references. So, Excel converts the formula =XFD1.XFD2 to =XFD1:XFD2 but it will leave =XFD1.XFE2 alone.
To replicate the problem:

Figure 3
The safest way to work around this problem is to add an underscore before every name in the workbook before making the transition to the 2007 format. Obviously, the quickest way to do this would be with a very simple VBA procedure. But, through trial and error I discovered the code will not work in 2003. It runs without any problems but it doesn’t do anything!
So, the correct way to use the code is the following sequence.
|
1 2 3 4 5 6 7 8 9 10 11 |
Option Explicit Sub fixNames() Dim aName As Name For Each aName In ActiveWorkbook.Names With aName If Left(.Name, 1) <> "_" Then _ .Name = "_" & .Name End With Next aName End Sub |
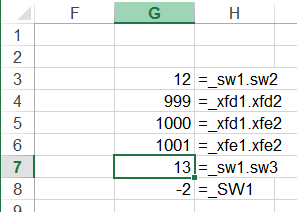
Figure 4
 TM Goal Seek enhances the existing user interface to Excel’s Goal Seek feature. The built in Goal Seek is a simple optimization tool that suffices for a large number of scenarios. The UI, unfortunately, is extremely unwieldy and unfriendly. TM Goal Seek is a simple add-in that is easier to use than the default dialog box because of three critical benefits:
TM Goal Seek enhances the existing user interface to Excel’s Goal Seek feature. The built in Goal Seek is a simple optimization tool that suffices for a large number of scenarios. The UI, unfortunately, is extremely unwieldy and unfriendly. TM Goal Seek is a simple add-in that is easier to use than the default dialog box because of three critical benefits:
The motivation to develop the add-in came from work I was doing for a client who managed gambling sites not on gamstop that involved risk analysis on multiple investment scenarios of financial derivative trades. The default Goal Seek interface took way too long.
The current version of the add-in will expire on May 1, 2013.
For more see http://www.tushar-mehta.com/excel/software/goal_seek/index.htm
Hi all
I like to share the release of this new Mac Excel add-in with you all. After many days of hard work I have upload the first Mac version of the very popular Excel for Windows Add-in “Power Utility Pak” from John Walkenbach on my site.
Power Utility Pak for the Mac, Add-in Tools for Excel 2011
You can also use this link from John’s site to go to the Add-in
The Spreadsheet Page – PUP/Mac Home
As a bonus I also add my mail add-in to the collection. Please give feedback good or bad so I can make this product error-free and accurate.
Use the mail address that you find in the PUP About option in the menu if you want to report bugs or want to give feedback.
Thanks
The Civilization game dependency tree
How to build a dependency tree when there is no obvious connection between the business model and an Excel model.
A long time ago I spend a lot of time playing the strategy game Civilization. For those not familiar with the game, one of its features was “advances.” Each advance brought with it certain additional capabilities and benefits. Of course, there was a requirement before one could acquire an advance, particularly a set of pre-requisites. For example, pre-requisites for the “Navigation” advance were the “Seafaring” and the “Astronomy” advances. In turn, the Seafaring advance required one to already know “Pottery” and “Map Making”.
I created an Excel worksheet that let me use Excel’s Precedent arrows to understand the optimal path to specific advances as in Figure 1. The advances are shown in red and the benefit(s) of each advance are in black, blue and green. The Excel blue arrows show the pre-requisites for the Seafaring advance.

Figure 1
While the dated worksheet may be of limited value even to Civilization enthusiasts, the technique for creating the dependency tree is unique enough to be of value to Excel consumers. What makes it of value is that the game dependencies (in the context of work this would be the dependencies in the business model) had nothing to do with what Excel considers as dependencies! Consequently, to use Excel’s Trace Precedents feature I had to somehow map the model dependency into Excel formula dependencies.
For a version in a page by itself (i.e., not in a scrollable iframe as below) visit http://www.tushar-mehta.com/publish_train/xl_vba_cases/0908%20CIV%20game%20dependency%20tree.shtml
Excel supports two different ways to filter data that are in tabular format. Autofilter is a built-in capability driven via the user interface. As sophisticated as Autofilter has become in recent versions of Excel, no pre-defined setup can possibly cater to all the different questions that the consumer may want answered. These require a custom filter and Advanced Filter provides that capability. It is a data-driven mechanism that uses Excel formulas to extract specific information from the original data. For those who may have heard of SQL but have never been motivated to learn it, you can now leverage some of the power of SQL without learning a single word of SQL!
The layout of this document is as follows: 1) Introduction to the data set used in the examples, 2) Introduction to the Advanced Filter dialog box, 3) Filter using column headers, 4) Filter using Excel formulas, 5) Extract unique data, 6) Work with dynamic source data, and 7) Create a filter in a different worksheet or workbook.
For a version in a page by itself (i.e., not in a scrollable iframe as below) visit http://www.tushar-mehta.com/publish_train/data_analysis/06.shtml