I upgraded to Office 2010 64-bit this morning and it’s not working out for me. I was offered the upgrade at work and of course I took it. Why wouldn’t I? Here are the problems I’ve encountered so far.
I can’t add menu items to the VBE. I have this line of code
Set MenuEvent.EvtHandler = Application.VBE.Events.CommandBarEvents(CmdBarItem)
that I got from Chip Pearson. Someone asked the question on the MSDN forum, but did not get an answer. That didn’t stop some Microsoft douche-nozzle from marking a response as “the answer”. Those forums suck for that reason.
Next, MZ Tools doesn’t work on 64-bit.
Next, CodeCleaner doesn’t work on 64-bit.
Nothing important, just three things I use every single day. Dang.
My plan is to search for updates to Office 2010 and hope that it was fixed. It was a recent clean install, so I expect that it’s up-to-date, but we’ll see. If that doesn’t work, then I don’t know. I guess I’ll have to put the menu on a userform and futz around with the window handles to make it a child of the VBE. Ugh.
Part two of my plan is to rewrite CodeCleaner for 64-bit. How hard could that be? It was only written by two of the best VBA programmers in history. Part three is replicating my favorite parts of MZ Tools in 64 bit.
I’ll be shoe-horning this three part plan into year-end, a technical review of a book, development of an add-in for sale, a consulting gig, and college football season. End rant.

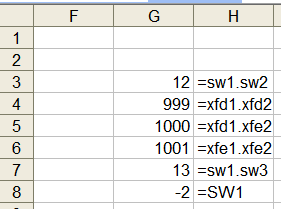
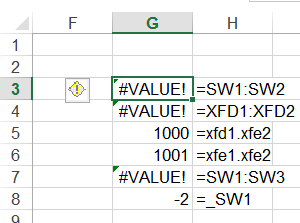

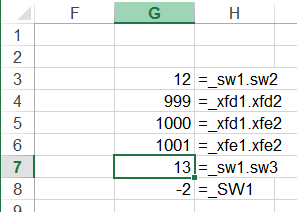
 TM Goal Seek enhances the existing user interface to Excel’s Goal Seek feature. The built in Goal Seek is a simple optimization tool that suffices for a large number of scenarios. The UI, unfortunately, is extremely unwieldy and unfriendly. TM Goal Seek is a simple add-in that is easier to use than the default dialog box because of three critical benefits:
TM Goal Seek enhances the existing user interface to Excel’s Goal Seek feature. The built in Goal Seek is a simple optimization tool that suffices for a large number of scenarios. The UI, unfortunately, is extremely unwieldy and unfriendly. TM Goal Seek is a simple add-in that is easier to use than the default dialog box because of three critical benefits:
