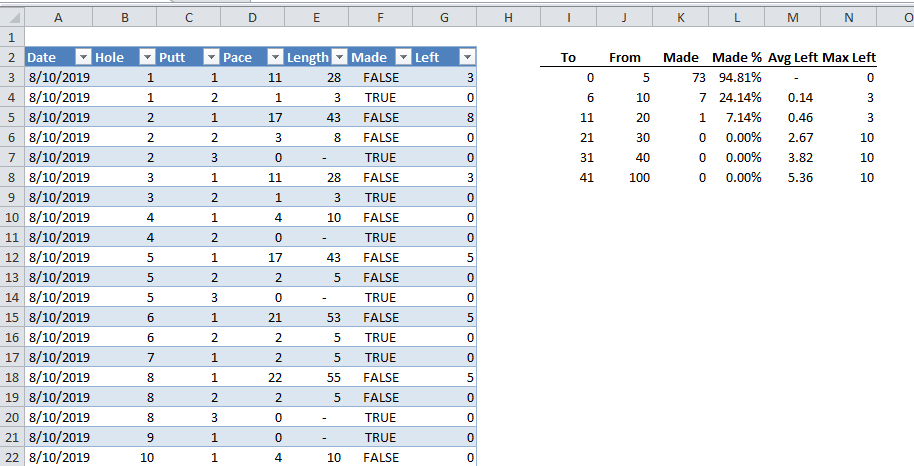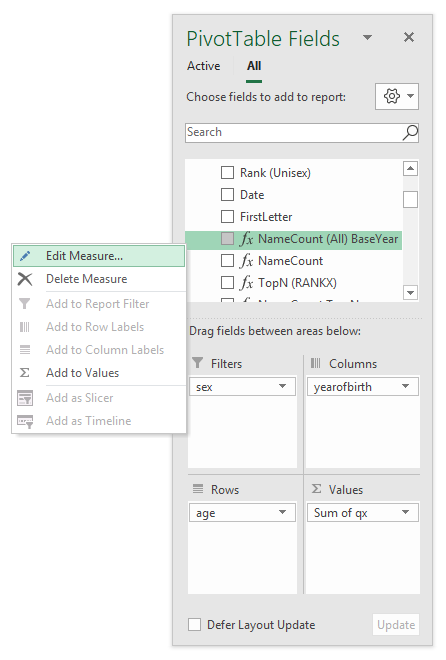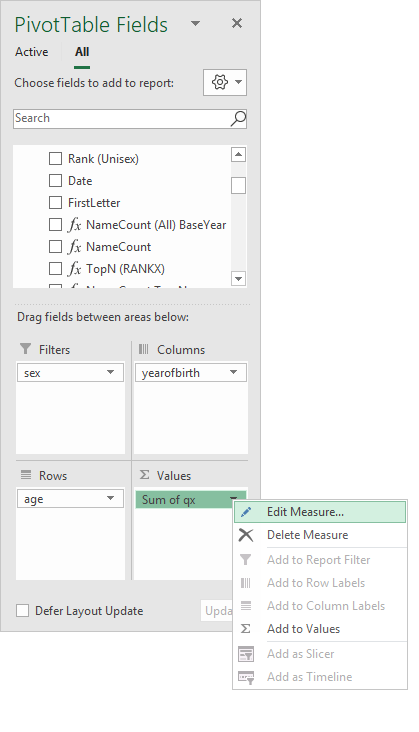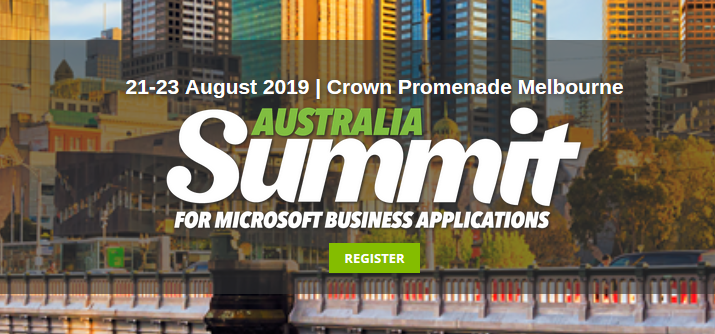The first Wednesday of every November is International Keyboard Shortcut Day. This Wednesday, people from all over the world will become far less efficient for a short time in an effort to be far more efficient the rest of the year.
 “WASD V2 88-Key ISO Custom” by Bitboxer is licensed under CC BY-NC-SA 2.0
“WASD V2 88-Key ISO Custom” by Bitboxer is licensed under CC BY-NC-SA 2.0
This year I’ll be starting all of my programs with the keyboard. First, I’m going to hide the Cortana search bar because that’s just a waste of real estate. Ironically, the best way to do this is with your mouse. Right-click on the taskbar, choose Cortana, and Hidden.
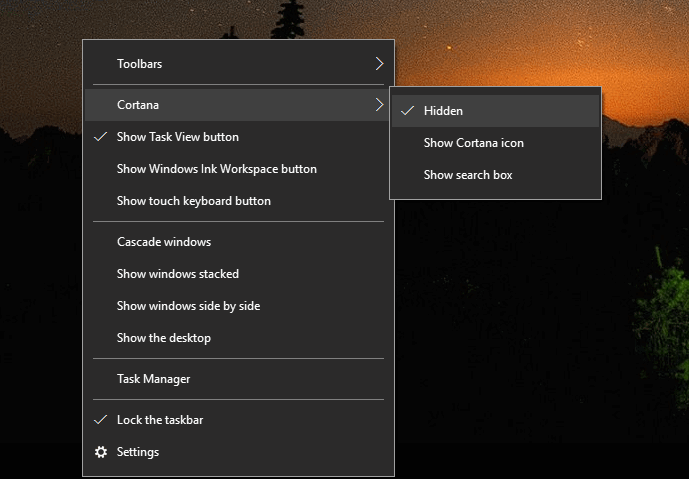
Now let’s pin some frequently used applications to the taskbar. Start the application however you normally would. Find the icon in your taskbar, right-click on it, and choose Pin to Taskbar.
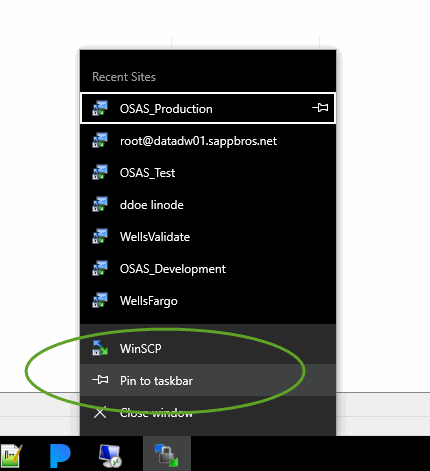
I have eight applications pinned to my taskbar. I can open these using the Windows key and the number representing that applications position in the taskbar. For me Outlook is first, so I would use Windows+1 to open Outlook.
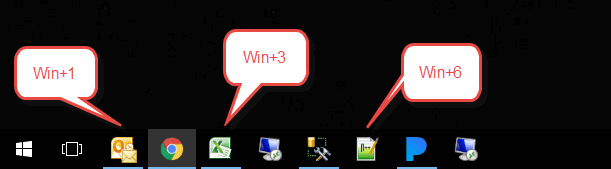
Every morning, I unlock my computer, hold down the Windows key, and press 2, 3, 5, and 7. This opens all the programs that I leave running all day. I never close Outlook because of all the client side rules I have, but I include Win+1 to that process after a reboot. I used to open #4 every day, but that’s fallen out of favor. But I don’t want to remove it and change the positions or all the other icons.
In addition to opening the program, Win+number switches to that application if it’s already running. If that application already has the focus, it gets moved to the back of the line and hidden. Just press the shortcut again to bring it back to the front. If you have multiple instances running, like multiple Word docs or Excel files, continue holding down the Windows key and pressing the number to cycle through all the documents. When the one you want is at the front, release the Win key.
One more thing about the taskbar: let’s say you have a bunch of File Explorer windows open, which you no doubt opened using Win+E. To close them all at once, press Win+Alt+number to get a context menu and choose Close All Windows. I don’t have File Explorer pinned to my taskbar, so its position in the list isn’t the same every time. But it’s usually ninth or tenth. In this example, it’s tenth so I use Win+Alt+0 to bring up the context menu.

You might have also noticed that you could have used the Win+Alt context menu to pin the application to the taskbar instead of right clicking. If you did, you get an IKSD bonus.
OK, last tip before you’re on your way to a great keyboarding day. If you want to open a program that’s not pinned to the task bar, press and release the windows key and start typing the application’s name. For instance, if I want to open Powerpoint, I press and release Win and type power.
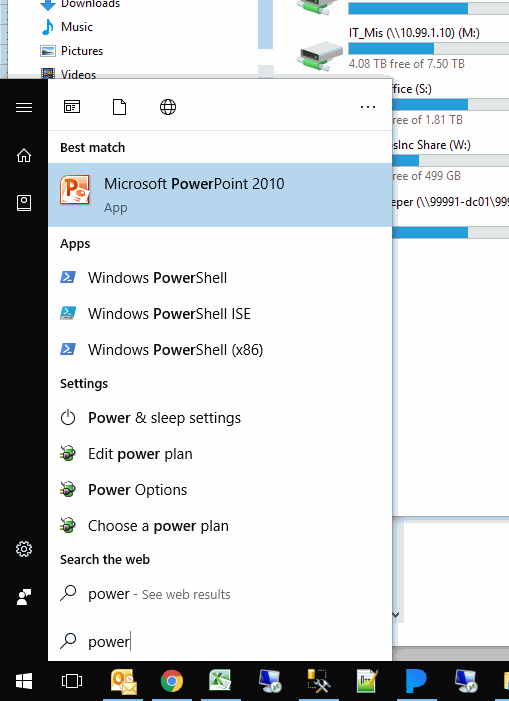
Windows shows you everything that has power in the name or description. The “best match” is usually what I’m looking for, but you can see that you can also get to PowerShell or the power settings control panel using this method. If you have some recently used documents, those will also appear. When I type ues to open Ultra Edit Studio, it shows me a few documents I used recently.
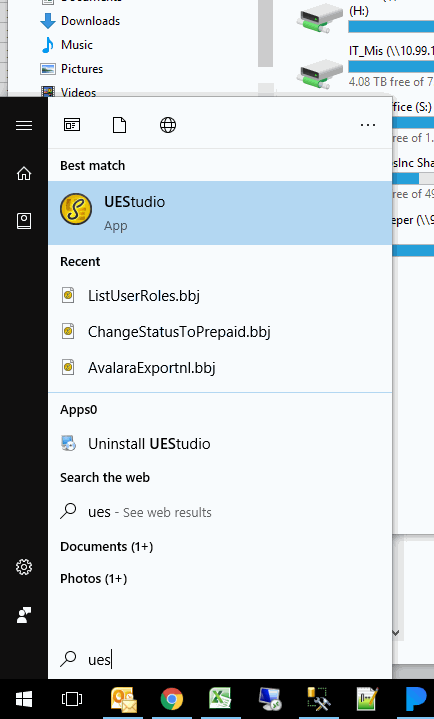
I hope you use these techniques on Wednesday to open your applications using your keyboard and become a little more productive. Happy keyboarding.