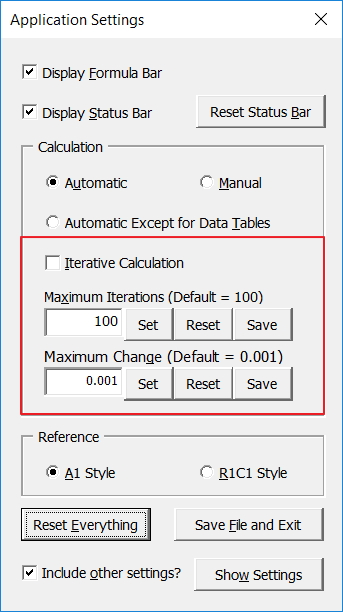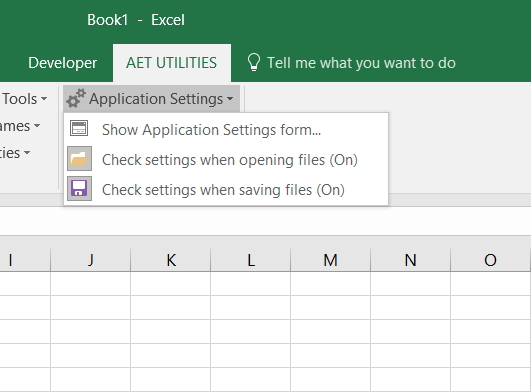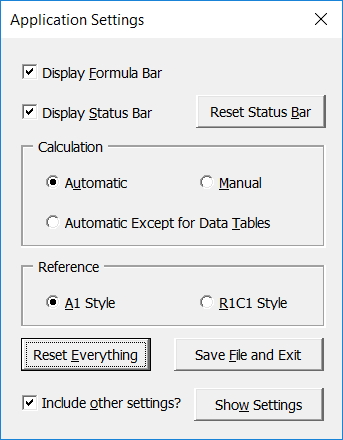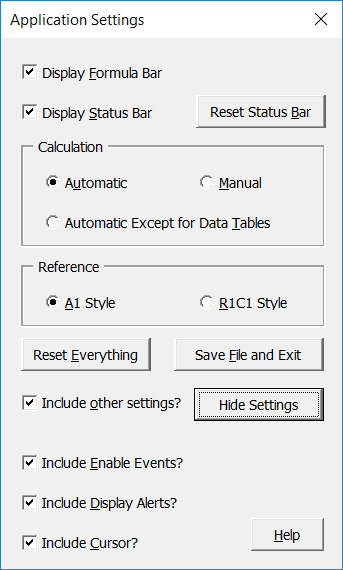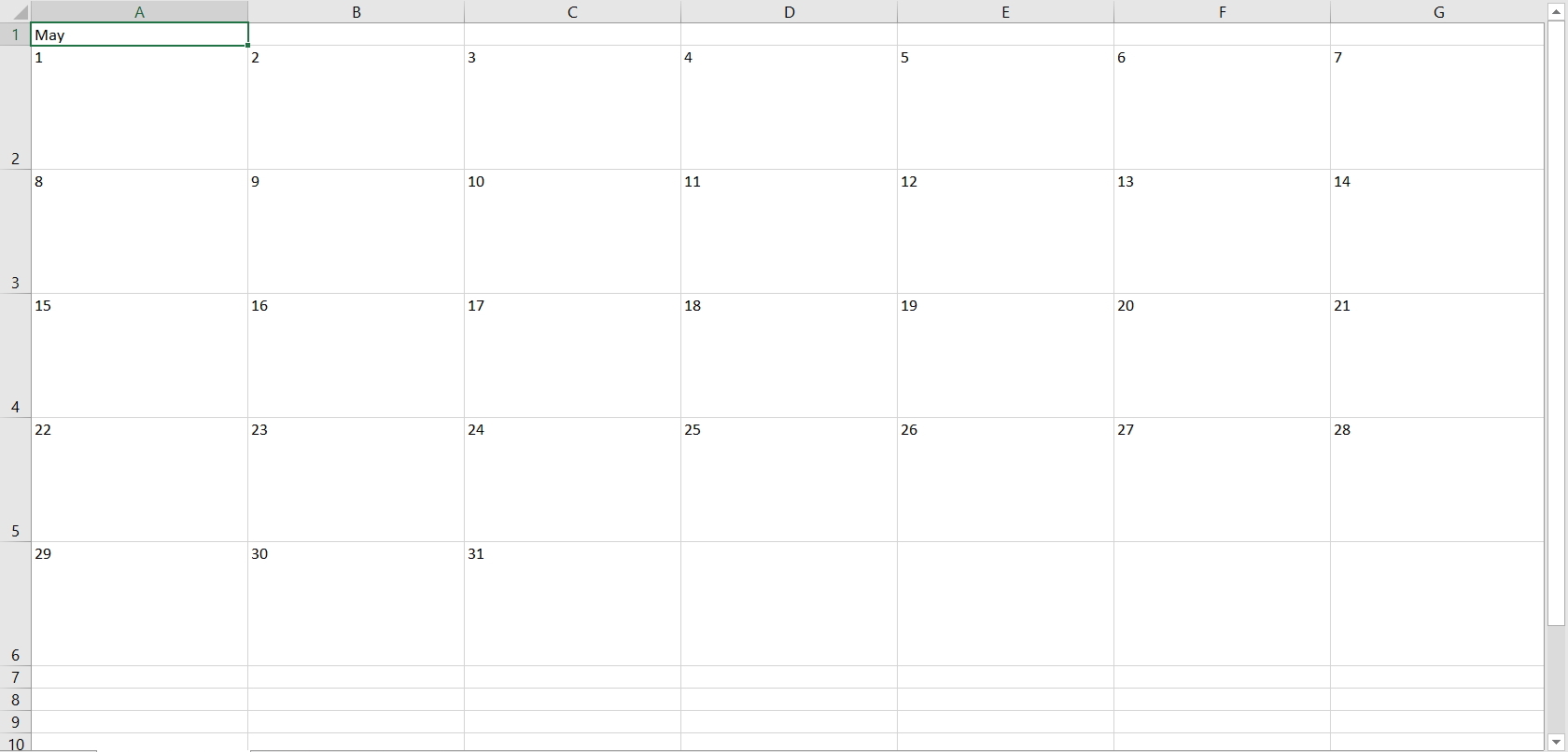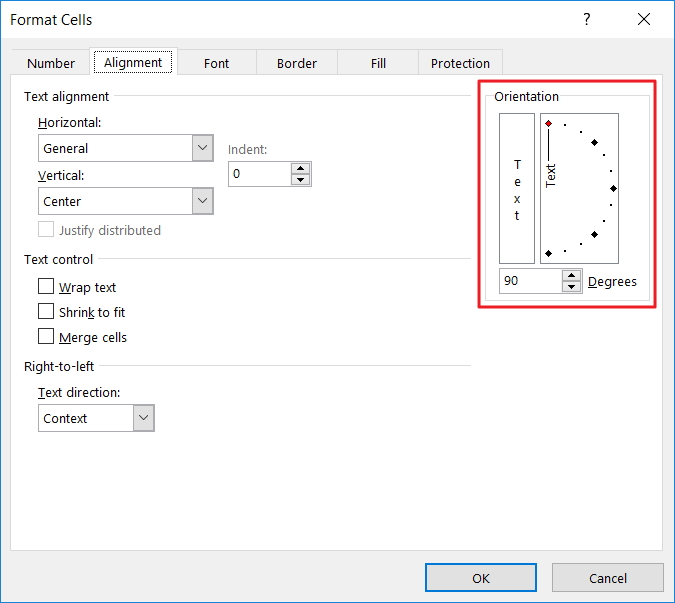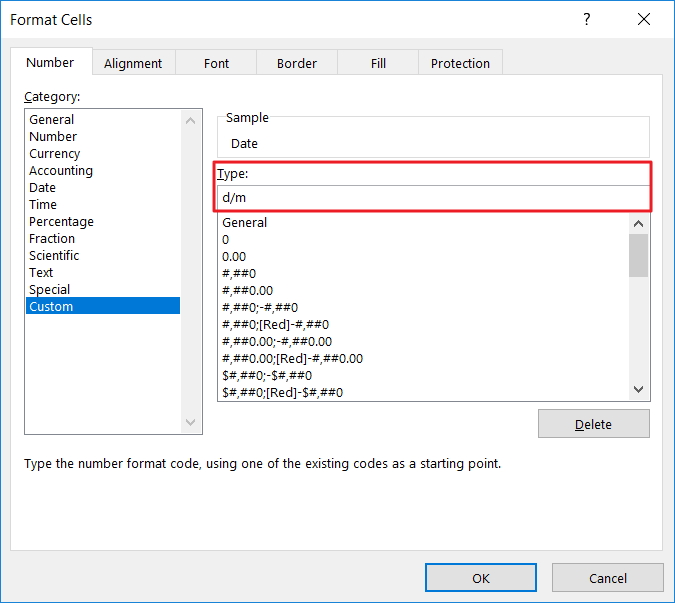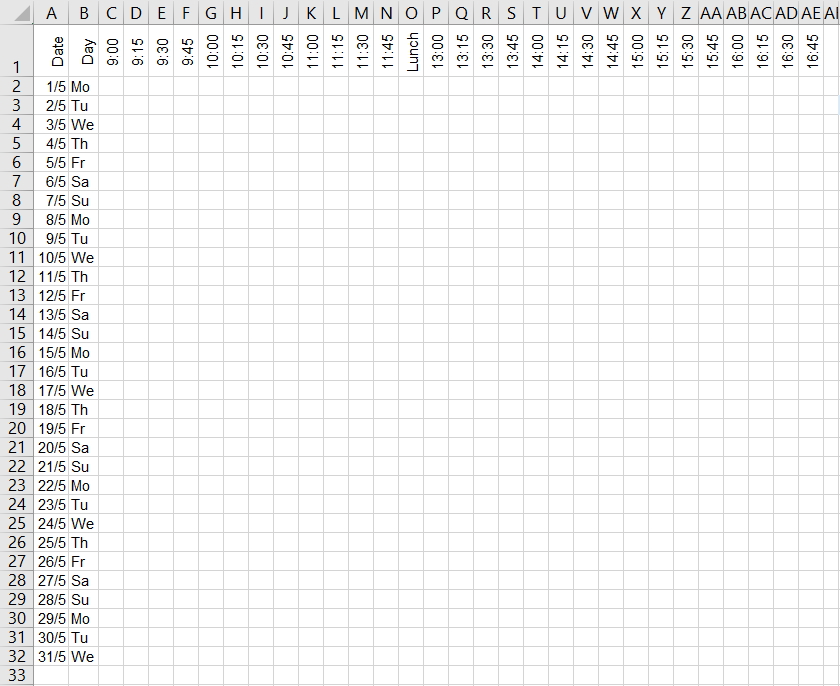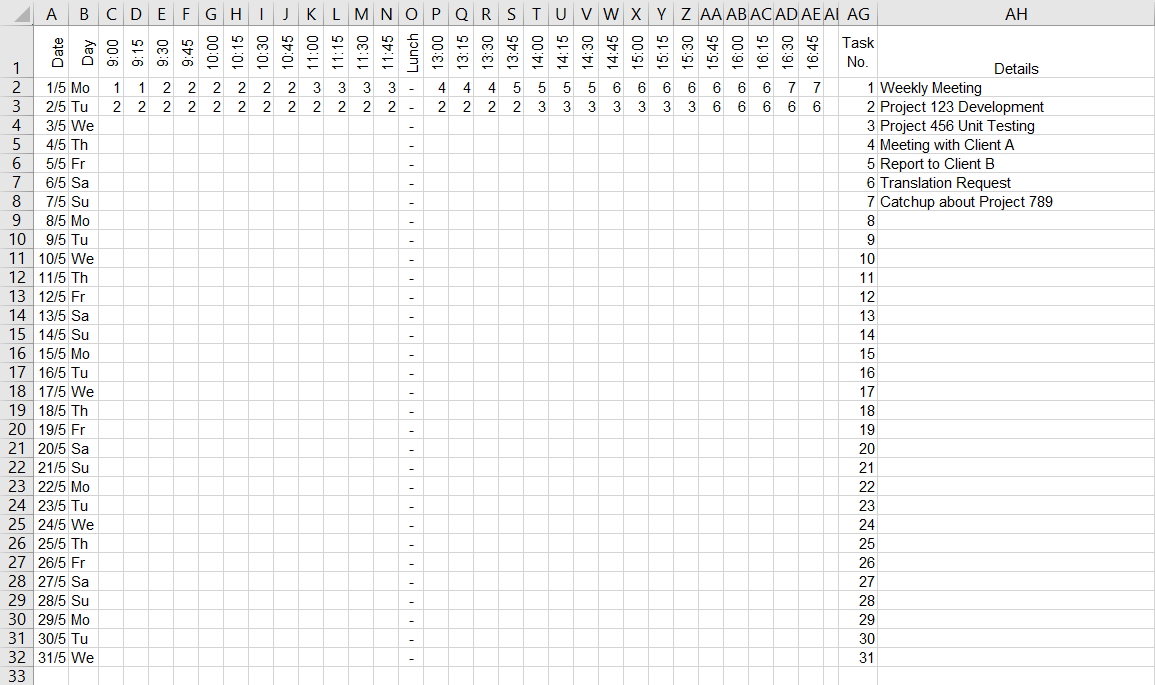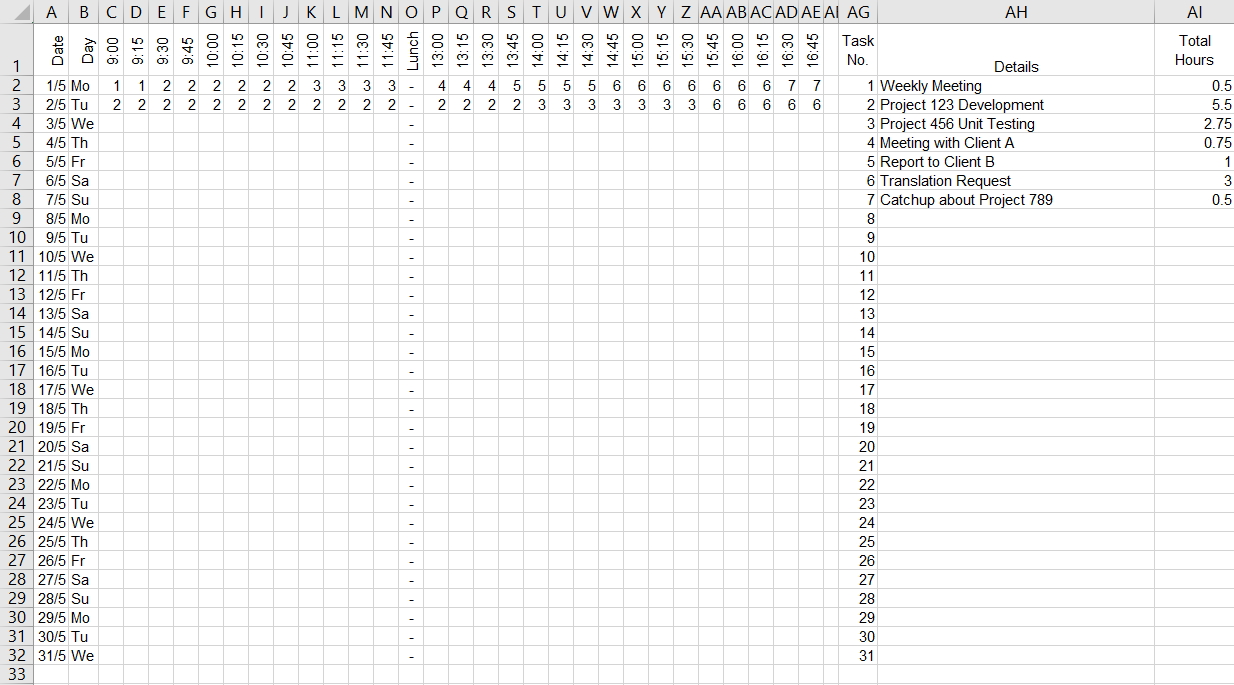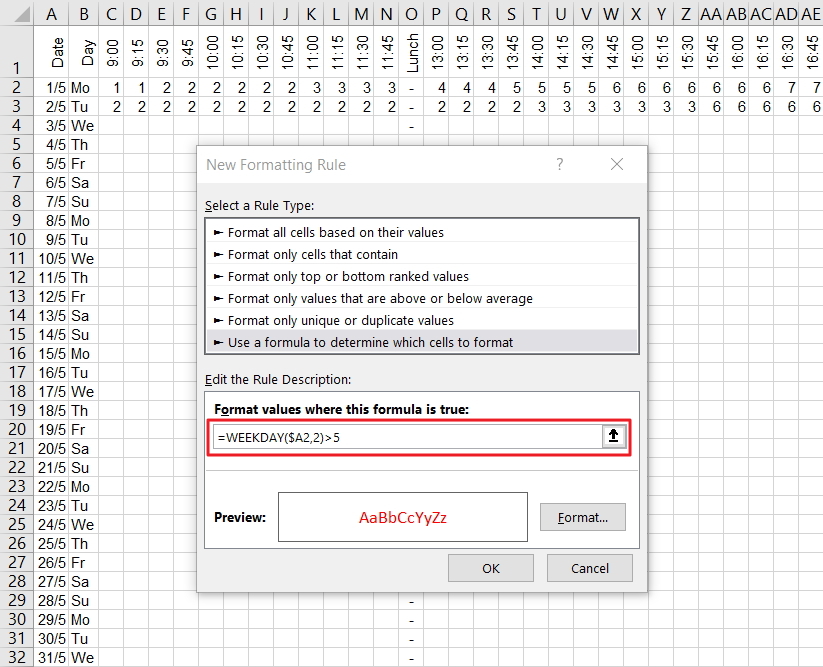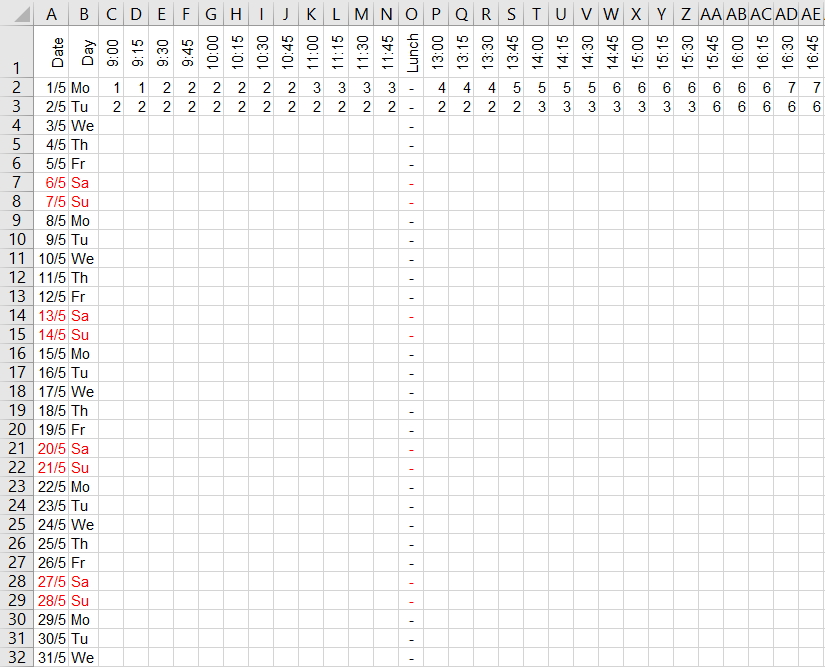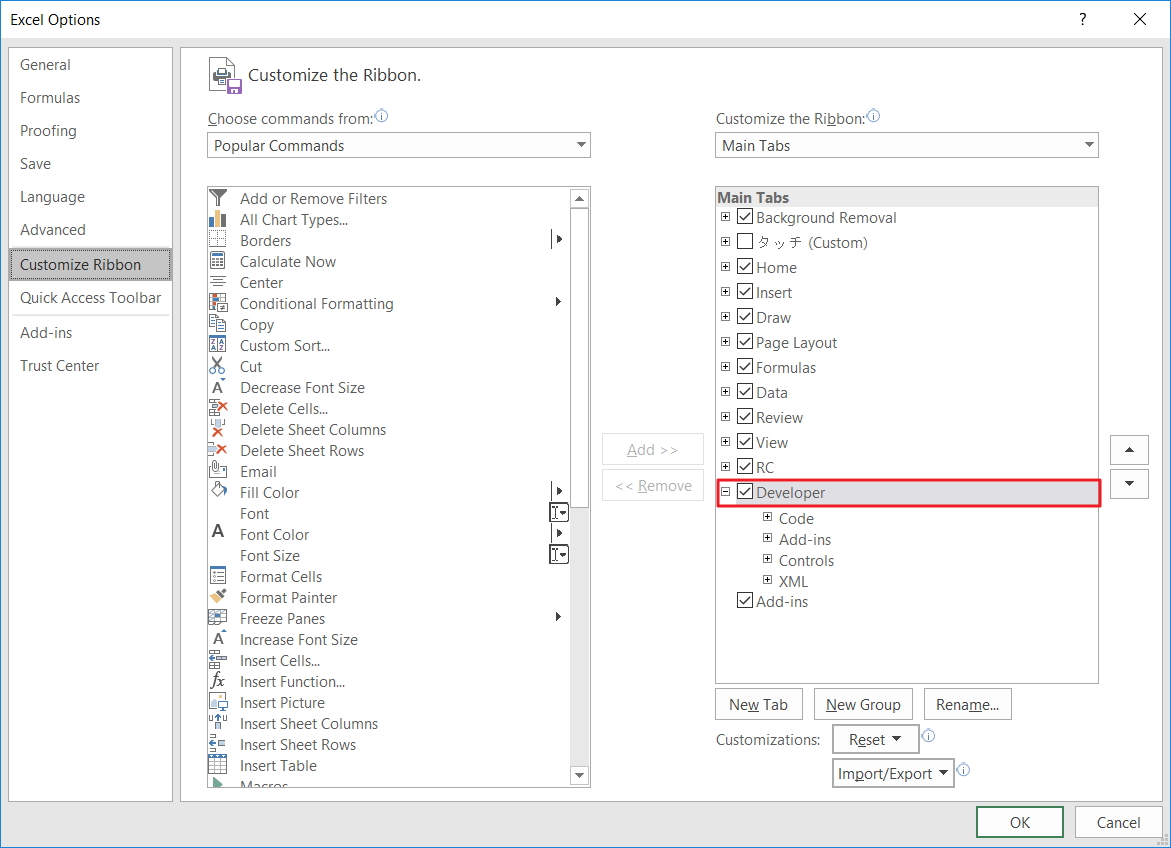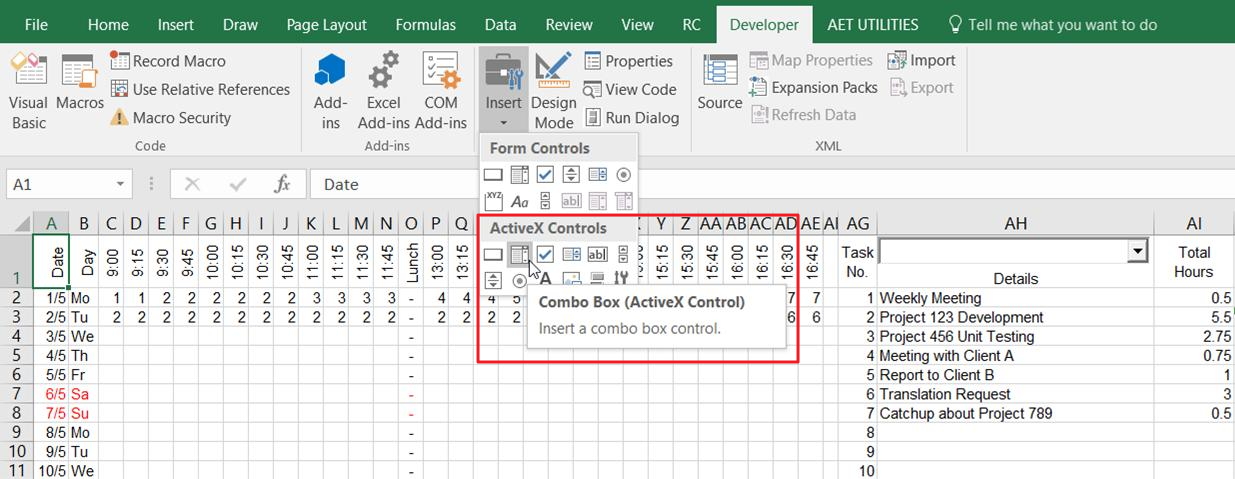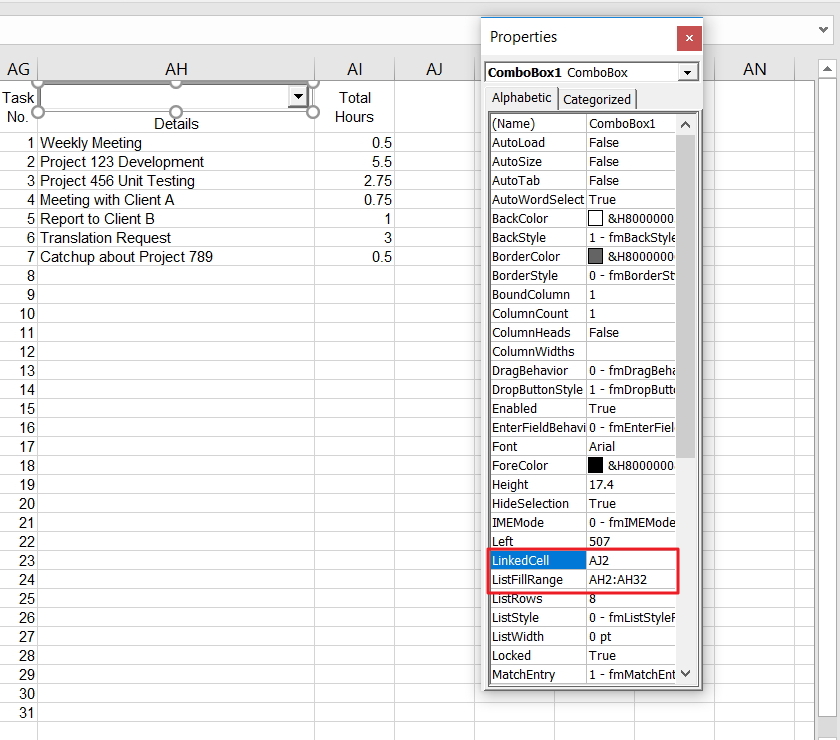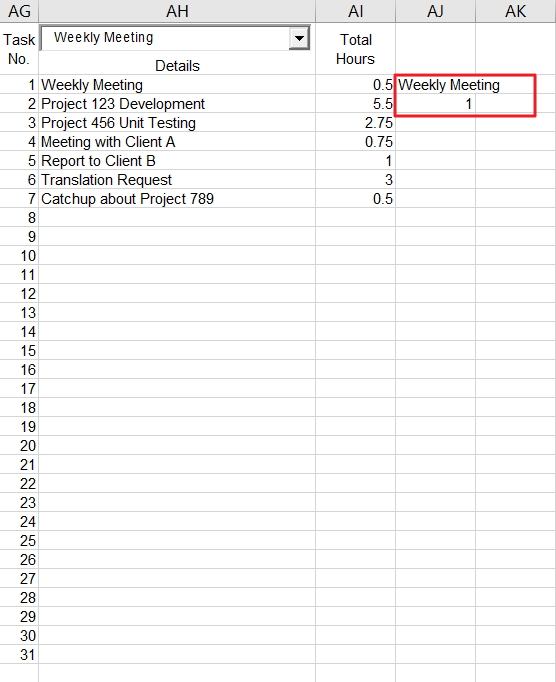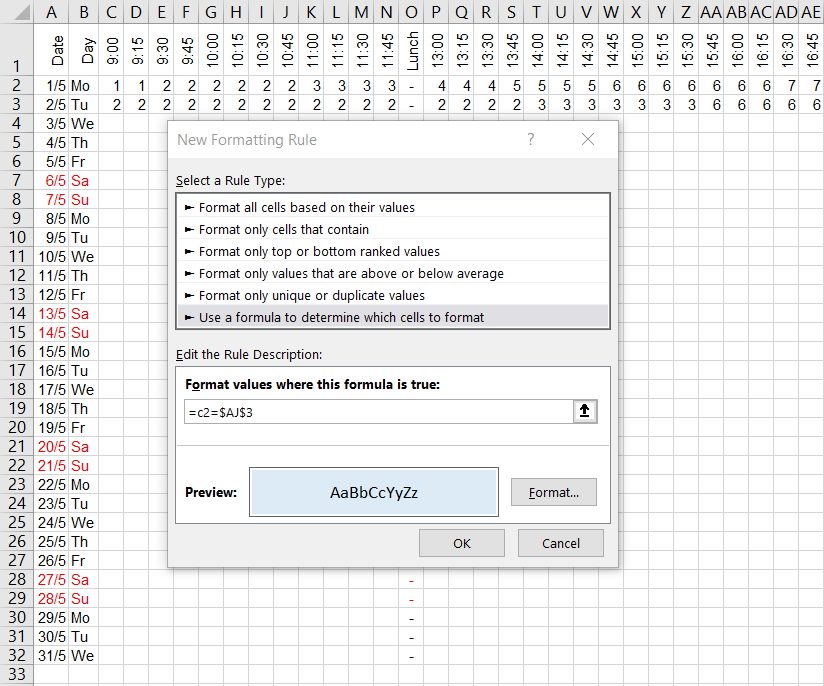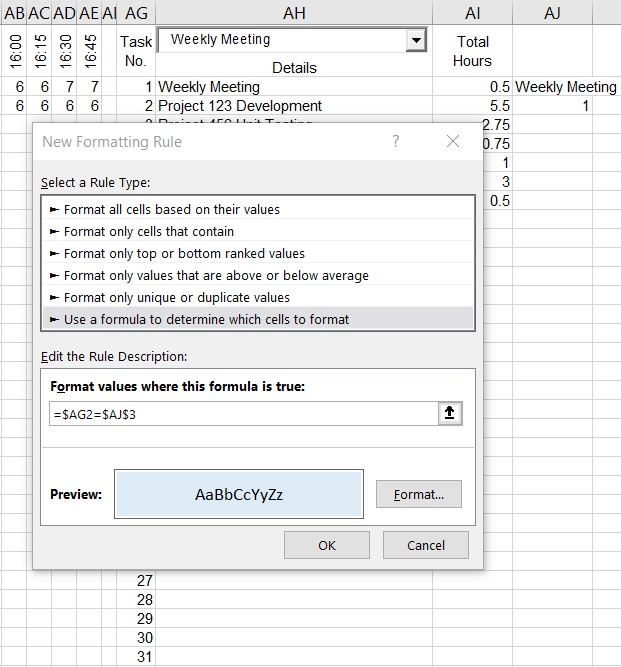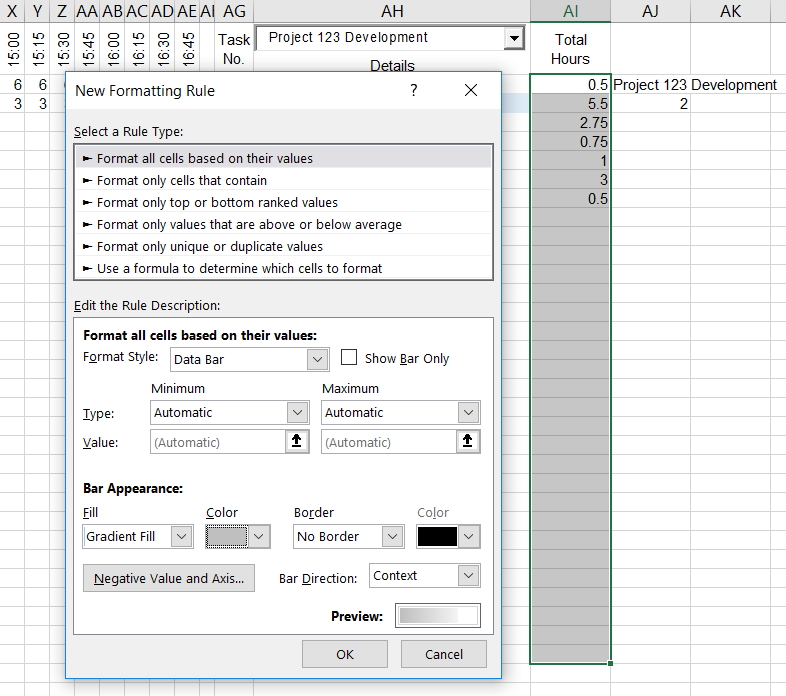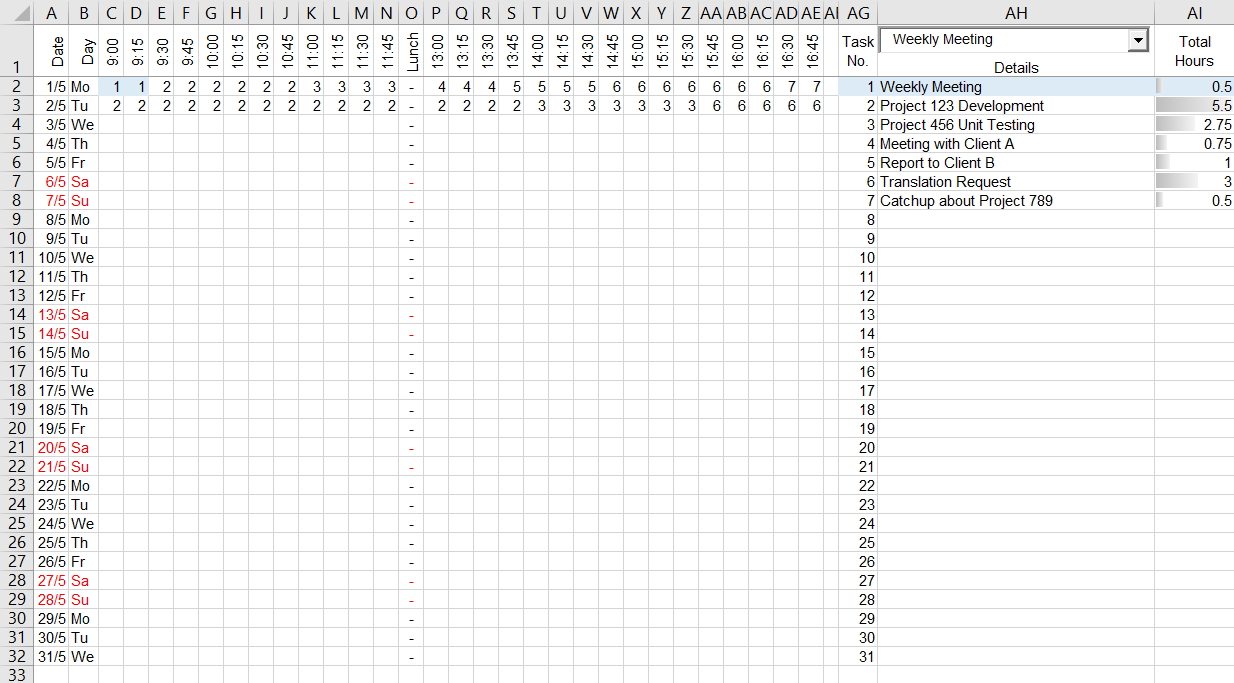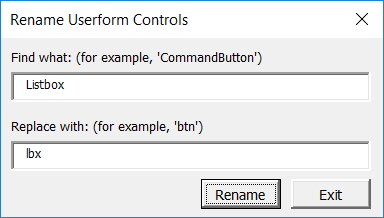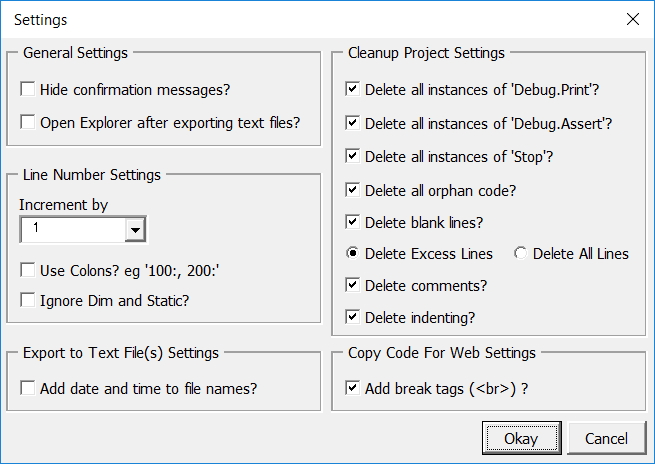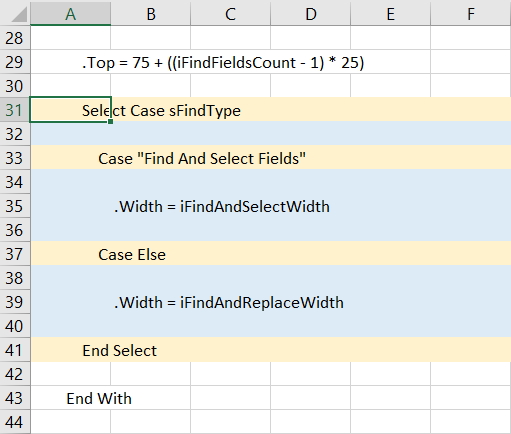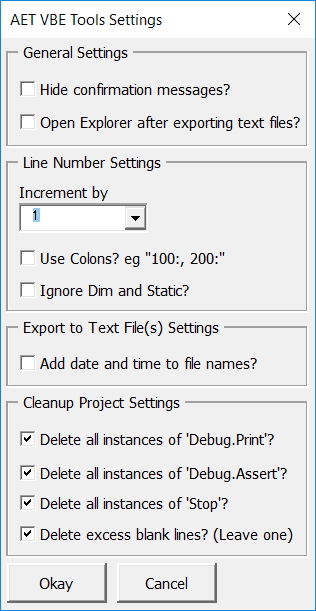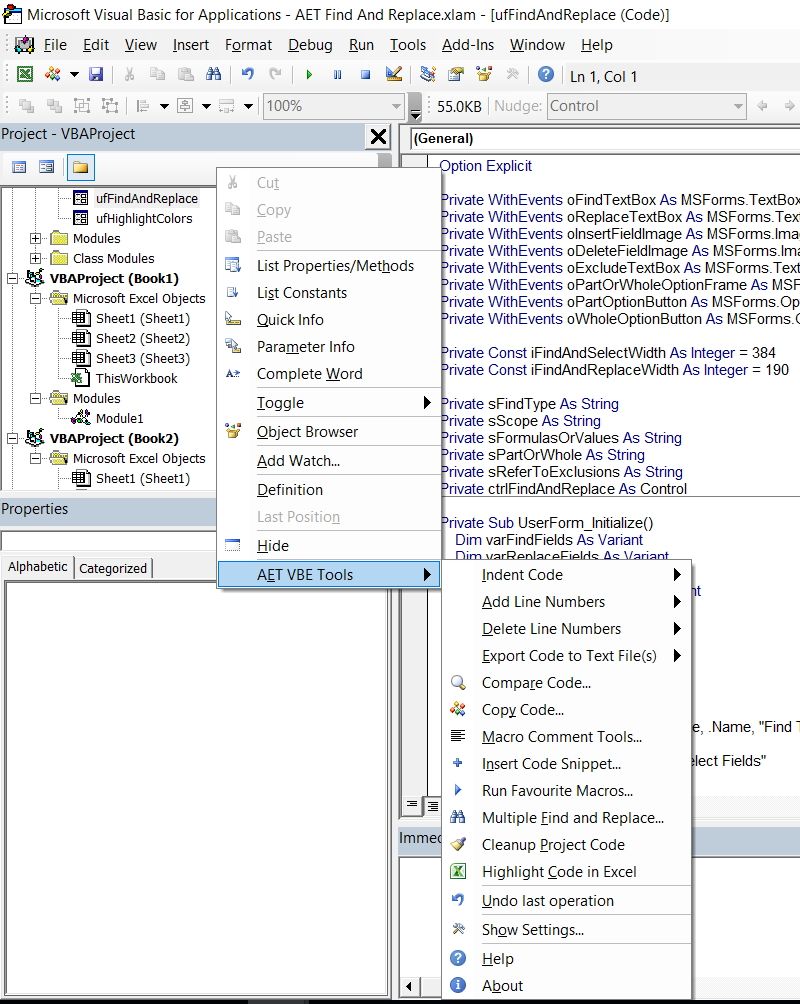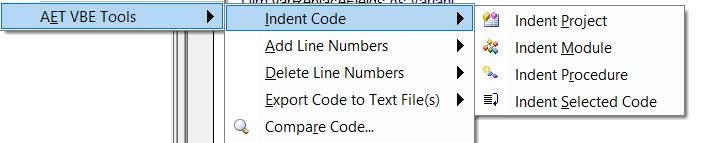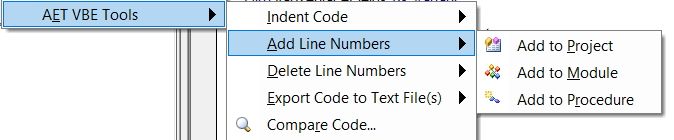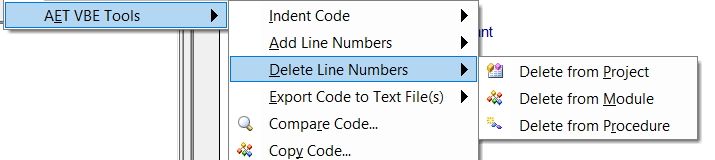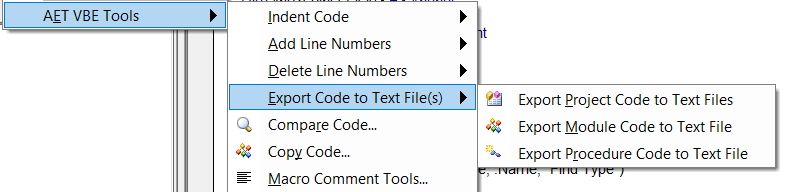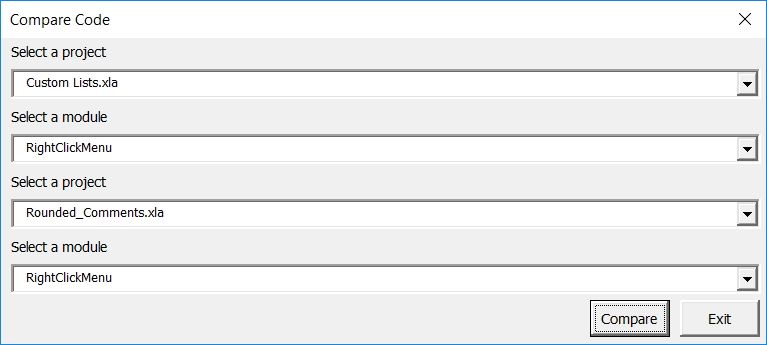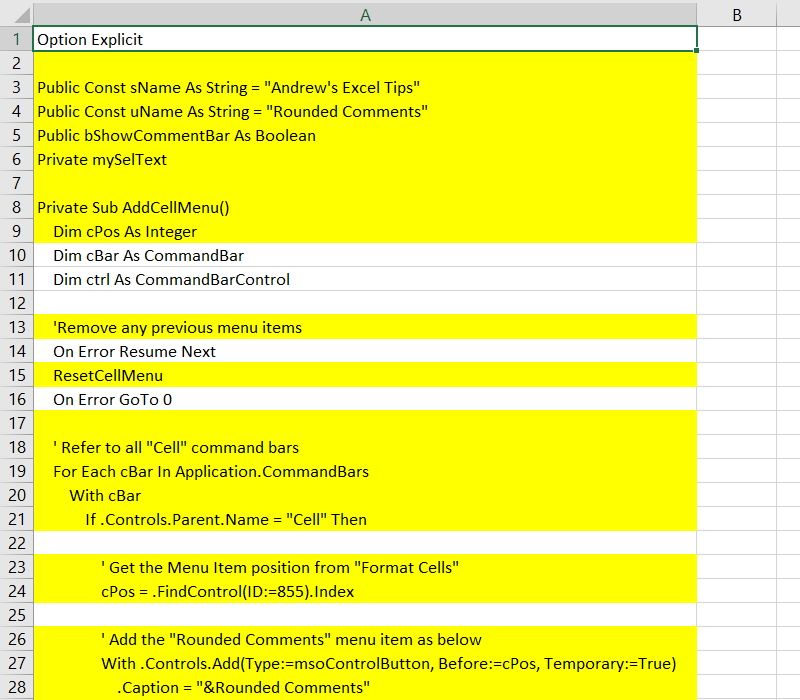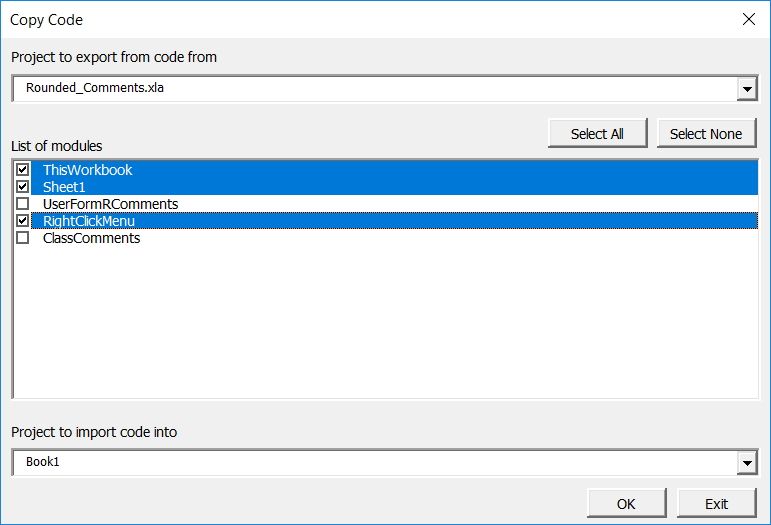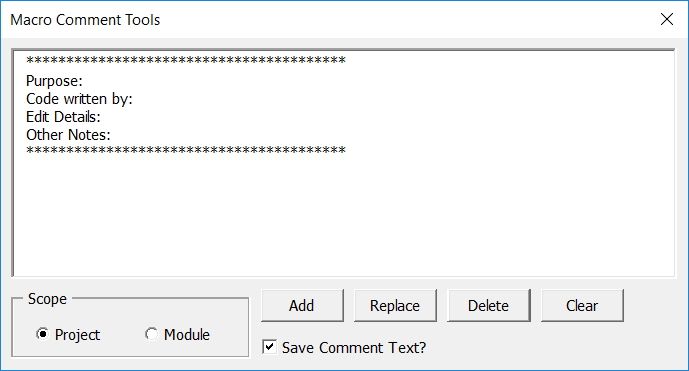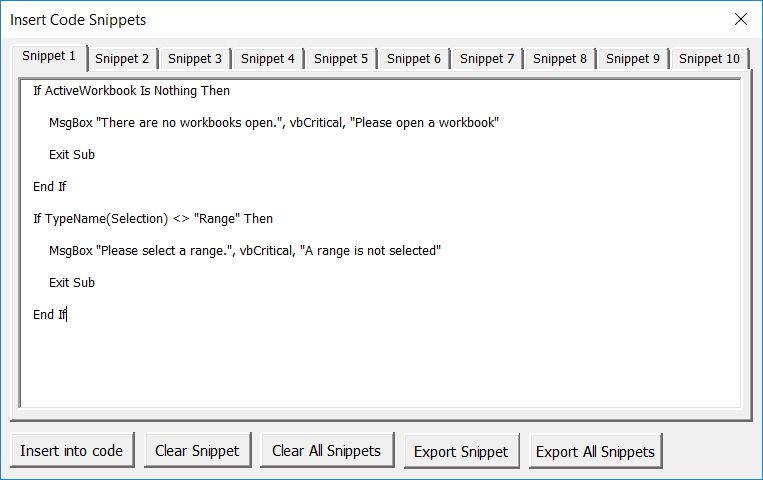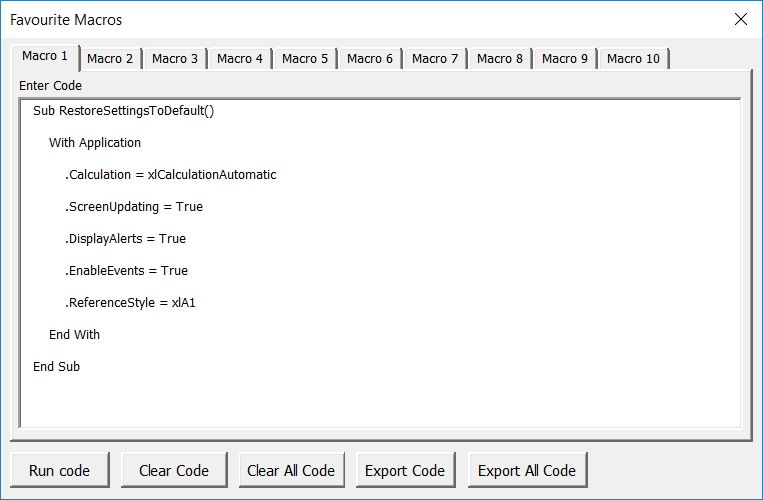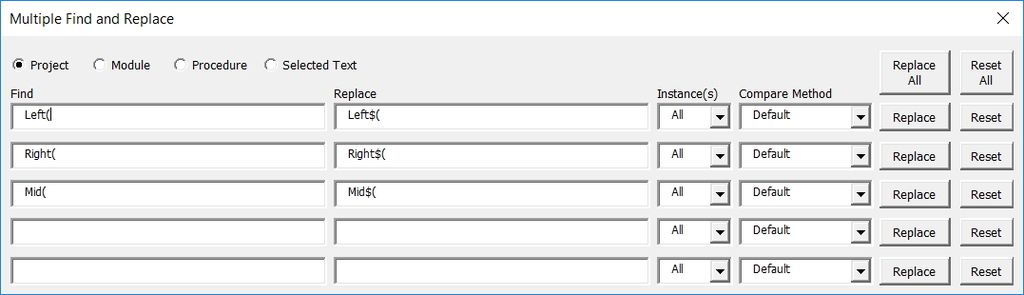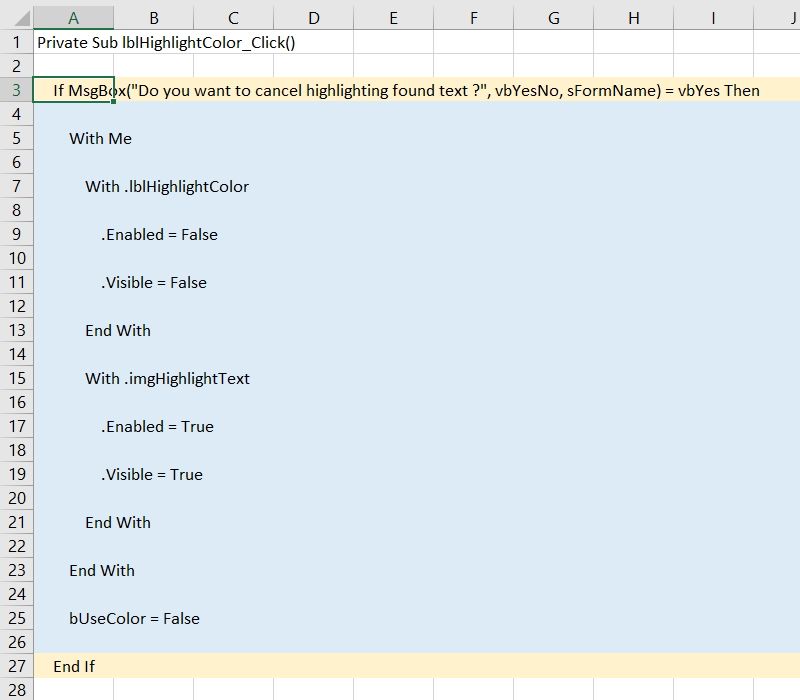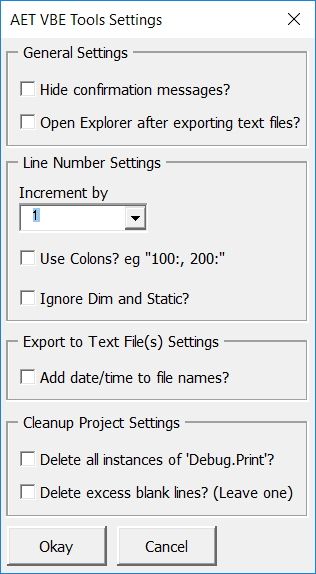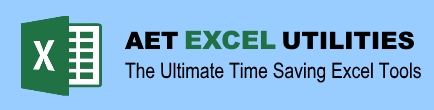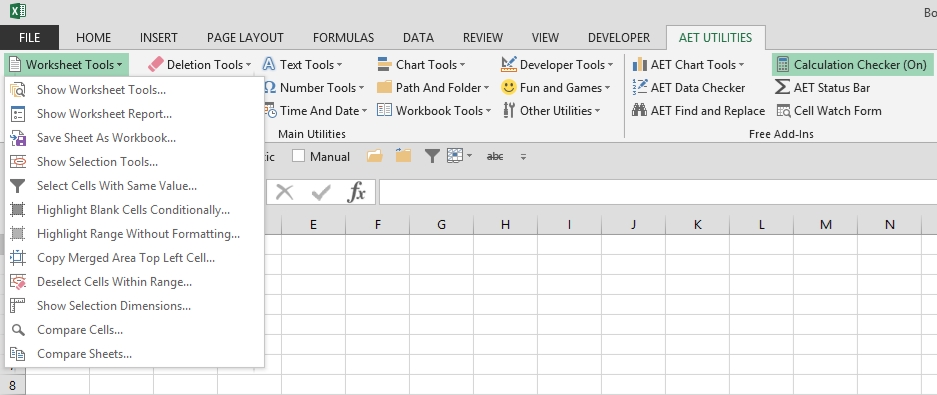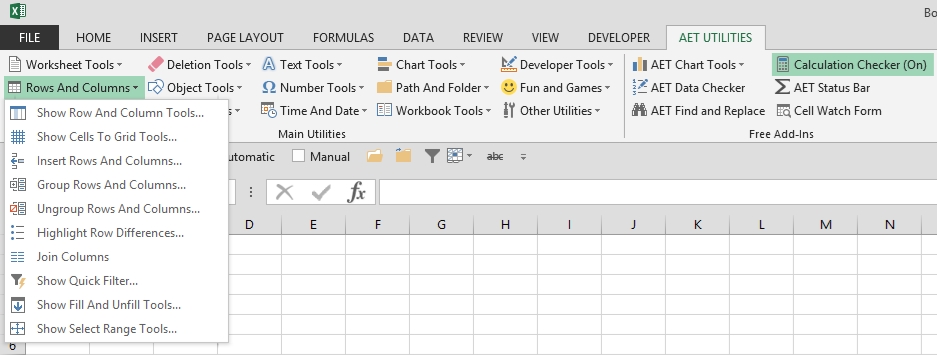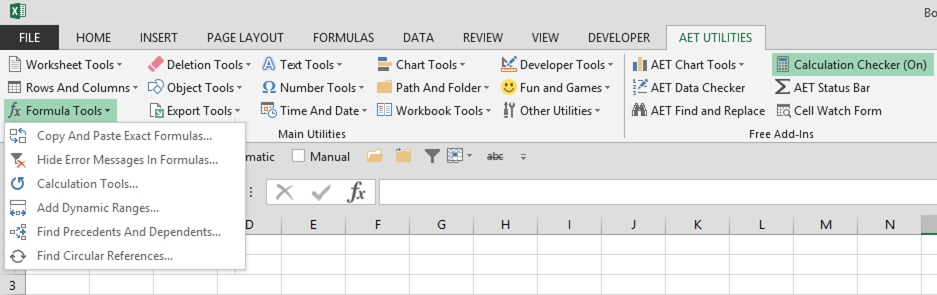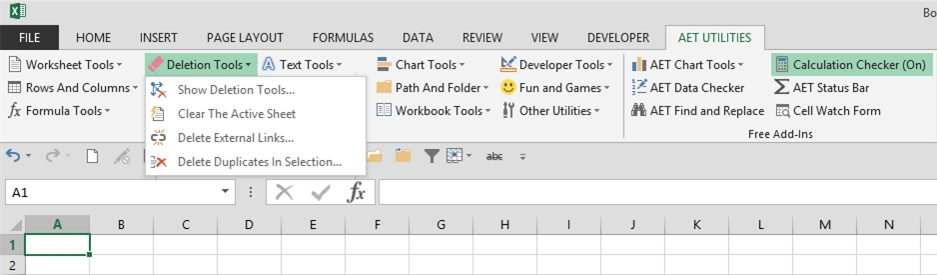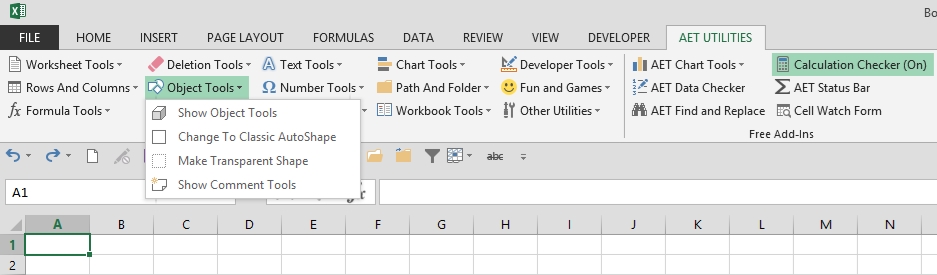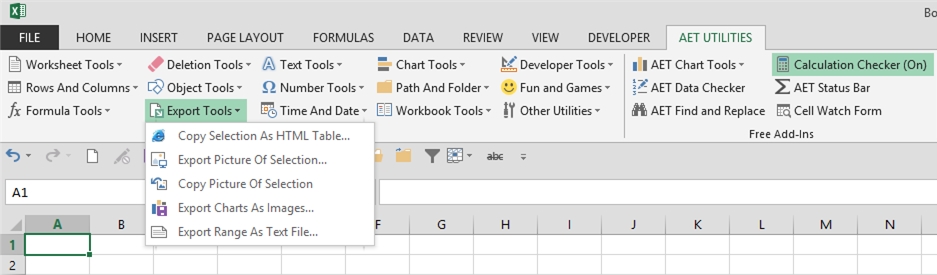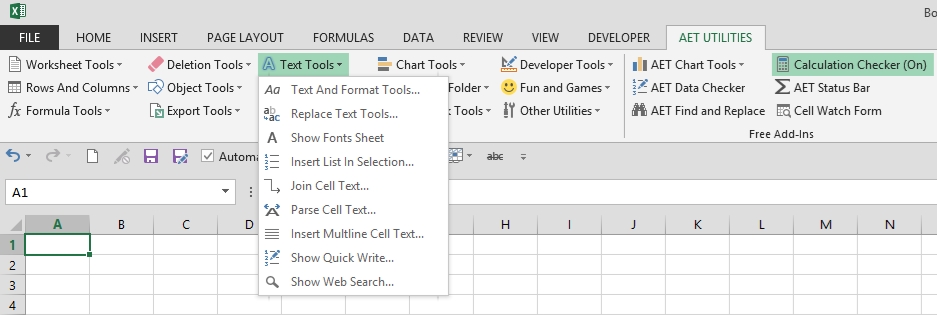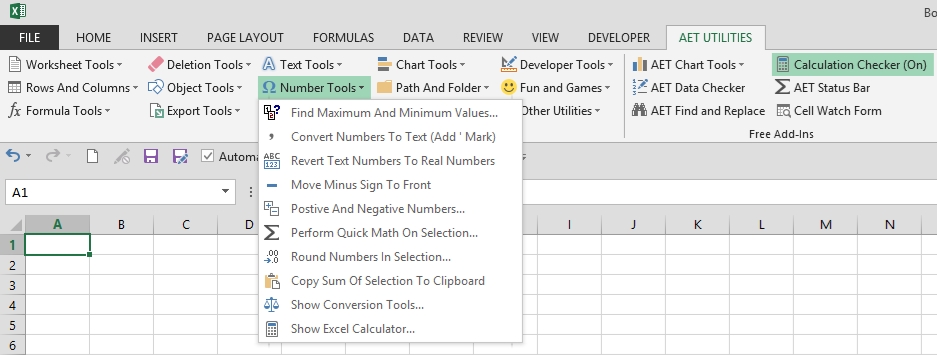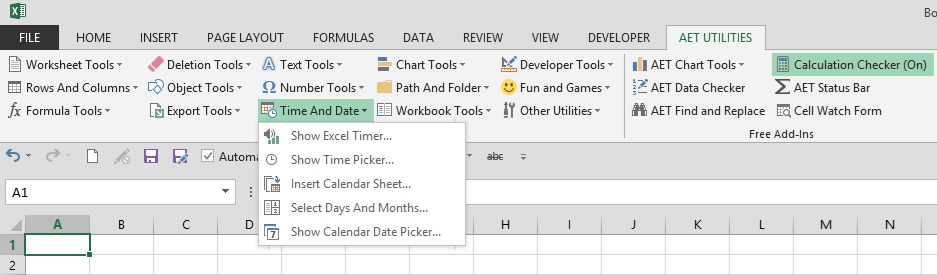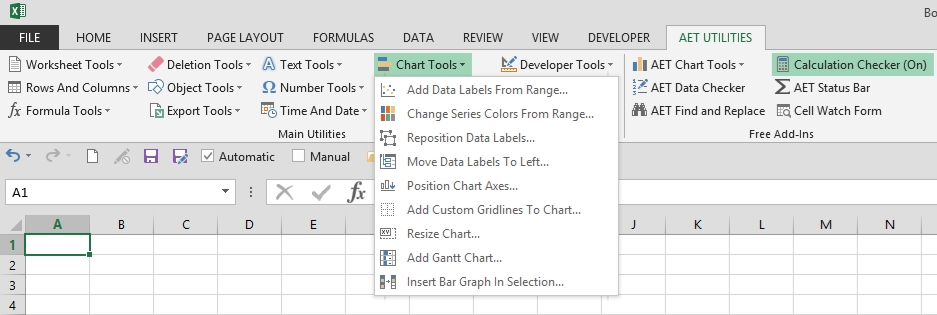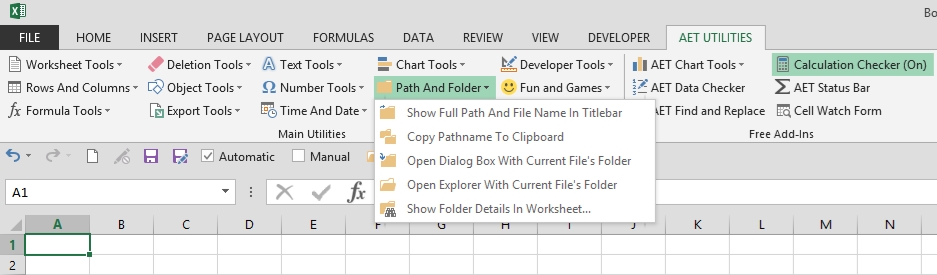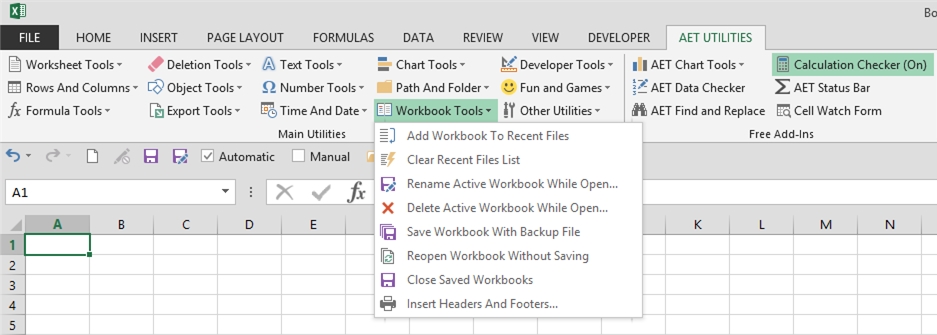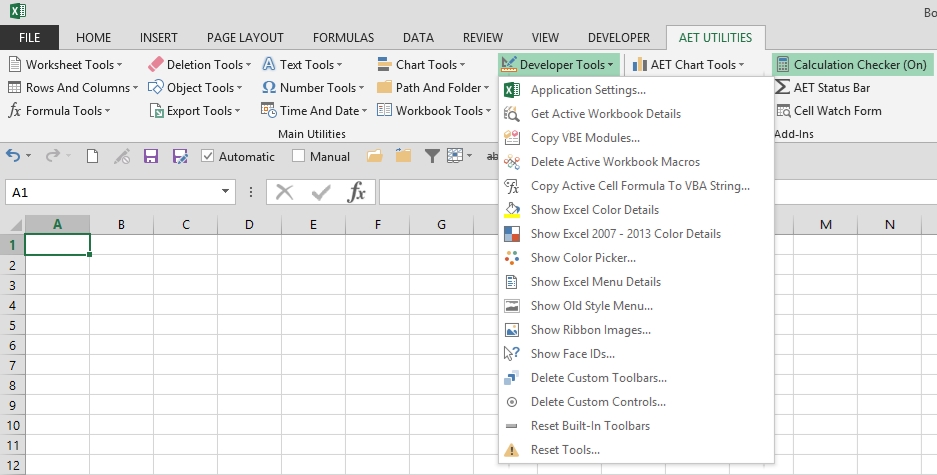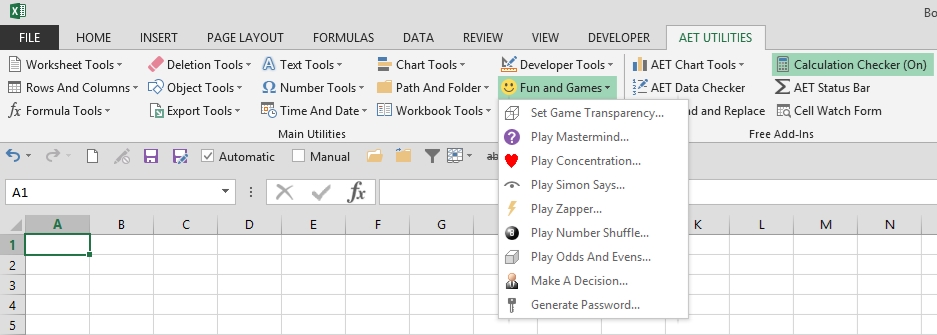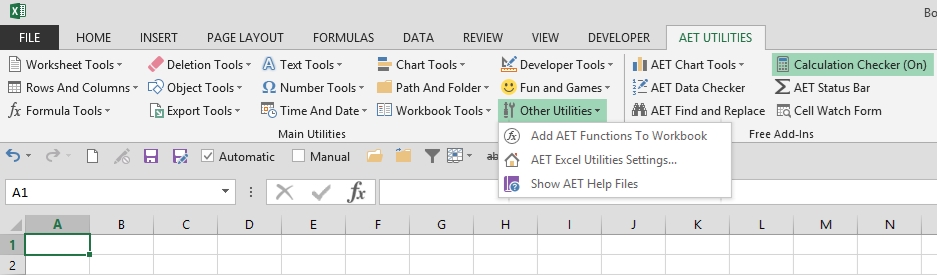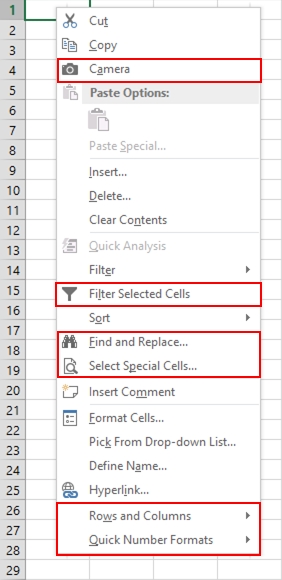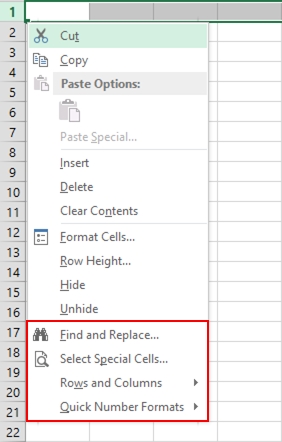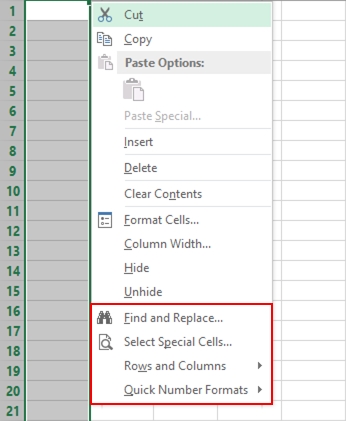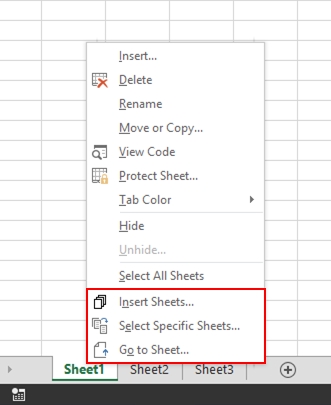As posted on my blog yesterday.
At a former client, I was asked to submit monthly reports that show details of work performed in 15 minute increments.
My line of thought went something like this,
“Let’s see, a monthly calendar, something like the one on my fridge door comes to mind and making one in Excel should be easy…”
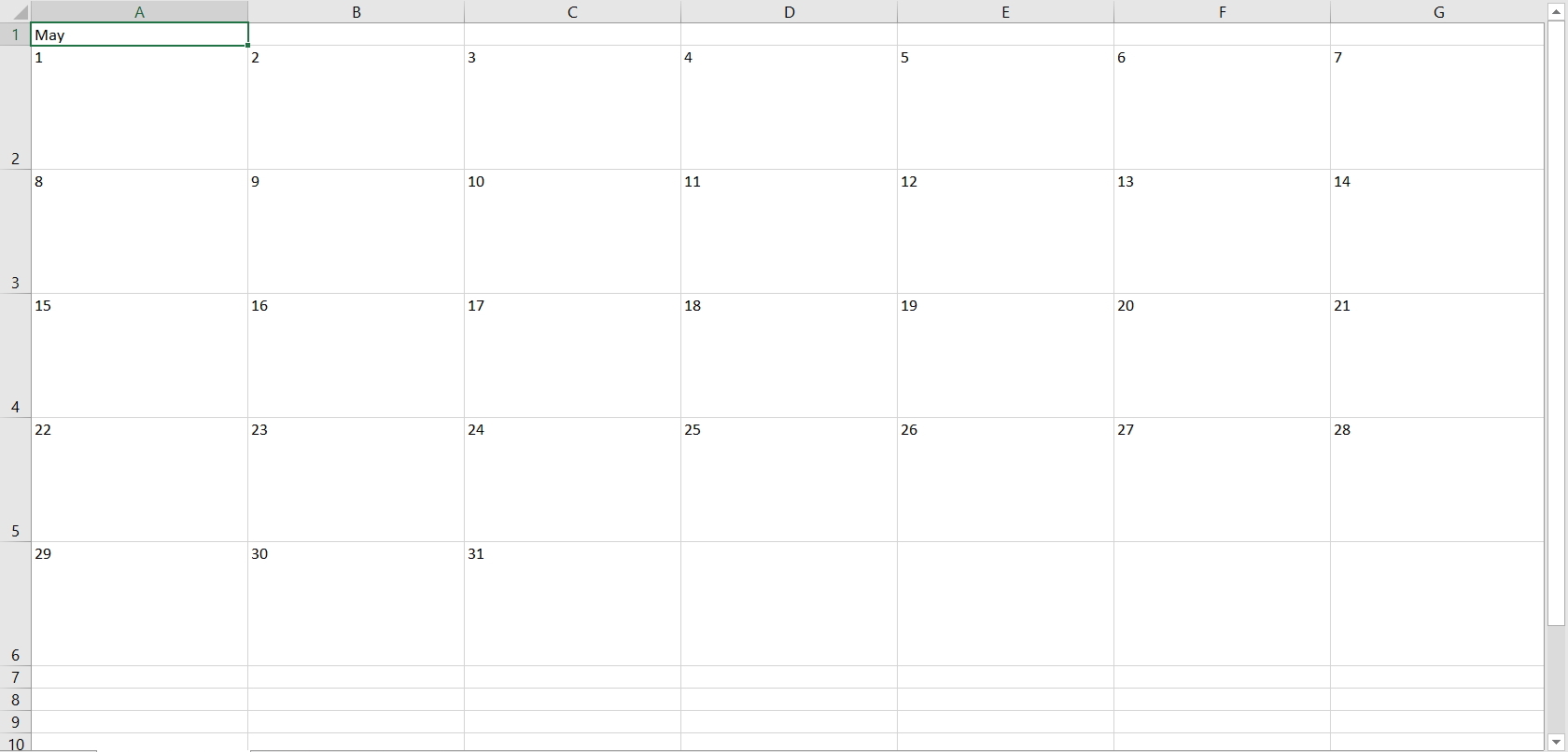
One problem is space. If I do several tasks in one day, do I use tiny font to make the details fit, or do I make the calendar larger to the point that I have to scroll copiously?
Also, just how practical is that style of calendar going to be when it comes to adding up total time per task? Something along the lines of a regular timesheet would be better.
I can easily fit 32 rows on my laptop screen. That’s a good start. So here’s how to do the same thing I did, if you are interested.
Leave the first row for your headers. In cells A1 and B1, enter “Date” and “Day”, then change the orientation. Right click the cells, select Format Cells, Alignment, and change Orientation to 90 degrees.
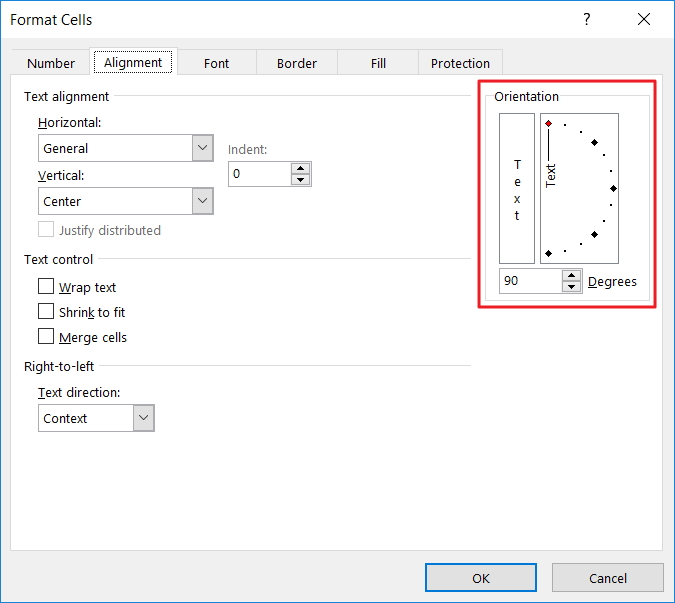
(You might want to change the Alignment too. Choose from the options on the Alignment Group on the Home Tab)
Enter the first day of the month in cell A2. Select range A2:A32, then change the format to either “d/m” or “m/d” as you prefer. Right click the cells, select Format Cells, Number, and enter the format in the Type text box in the Custom section.
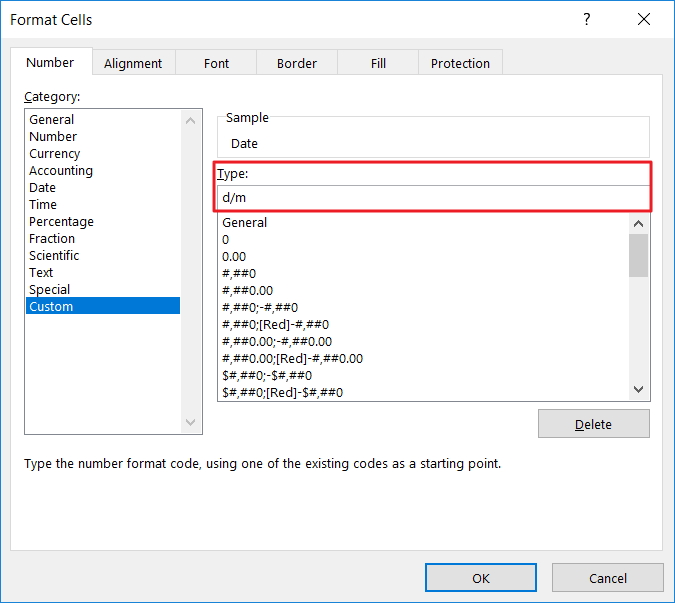
Now enter =A2+1 into Range A3:A32 and click your Ctrl and Enter keys simultaneously to enter the formula into all selected cells.
In the same way, enter =CHOOSE(WEEKDAY(A2,1),"Su","Mo","Tu","We","Th","Fr","Sa") into Range B2:B32.
Adjust the width of both of these columns and set the alignment to suit.
You should have something like this.

And now for the details. Long descriptions take up space, so let’s use numbers instead. Keep in mind that longer tasks won’t be completed in 15 minutes, and recurring tasks will be duplicated so that’s going to cut down the number of tasks in total. With any luck, we can keep things within double digits.
Start times allotted for the 15 minute intervals go in Row 1. Adjust the Orientation to 90 degrees. “h:mm” is a suitable format.
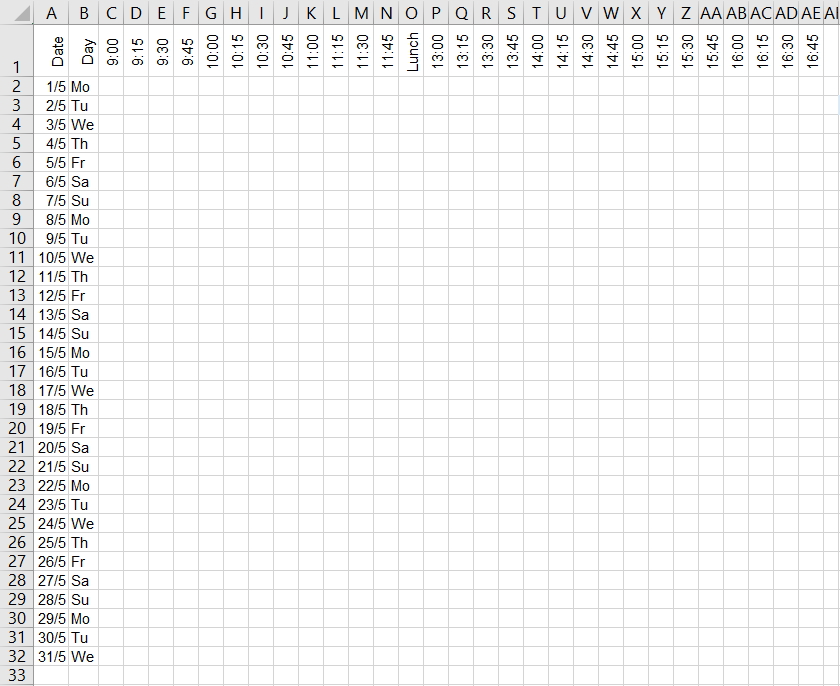
The task descriptions that match the numbers can go on the right. But note the numbers to their left to perform a lookup.
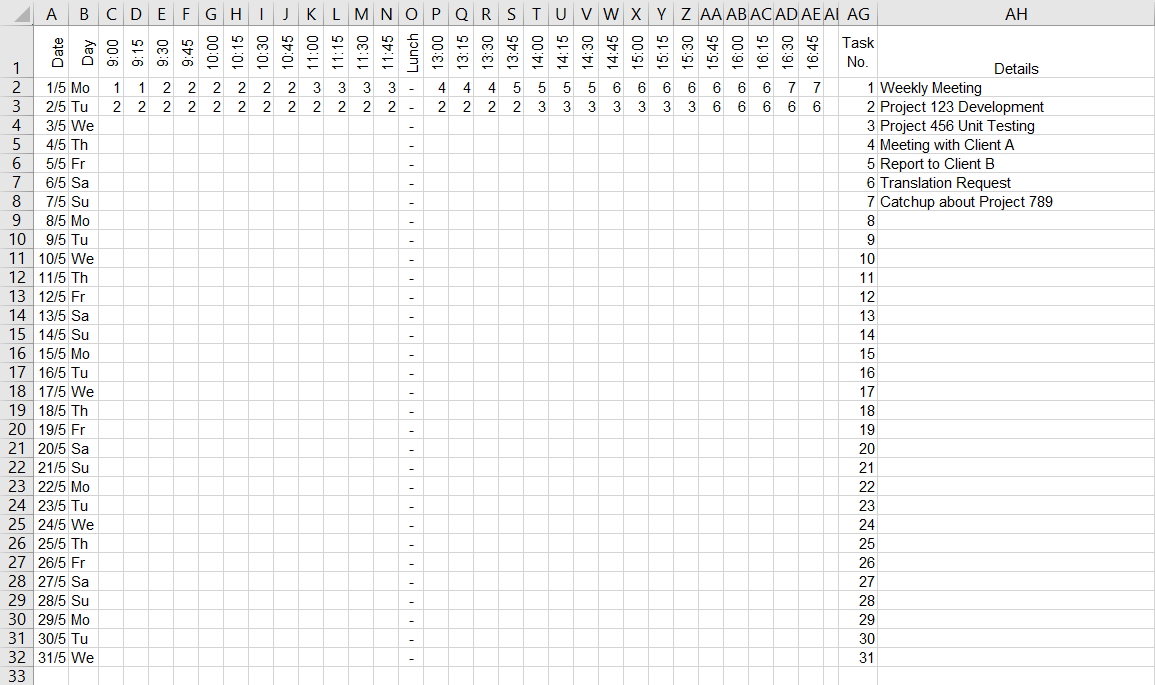
Important: adjust the following ranges to suit your requirements. Use Named Ranges if you prefer.
Enter formulas to add up the time. Type the following formula into Cell AI2, and drag down to the end of your list.
=IF(COUNTIF($C$2:$AE$32,AG2)=0,"",COUNTIF($C$2:$AE$32,AG2)/4)
You should have something like this.
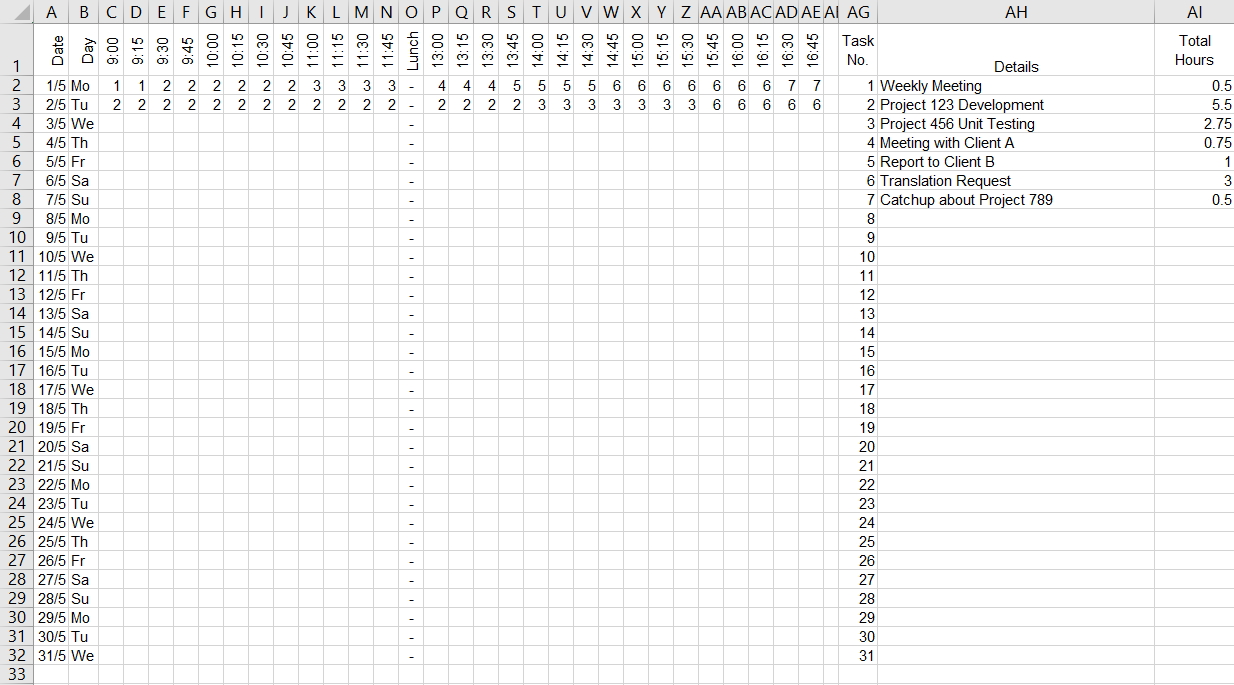
You can freeze the first row if the number of tasks exceed the number of visible rows on your screen. (View Tab, Windows Group, Freeze Panes, Freeze Top Row)
Now for some extra features to enhance visibility. Why not add some Conditional Formatting to highlight the weekends? With Range A2:AE32 selected, click the Home Tab, Styles, Conditional Formatting, New Rule, then “Use a formula to determine which cells to format” and enter this formula. (Click the Format button to choose a suitable format)
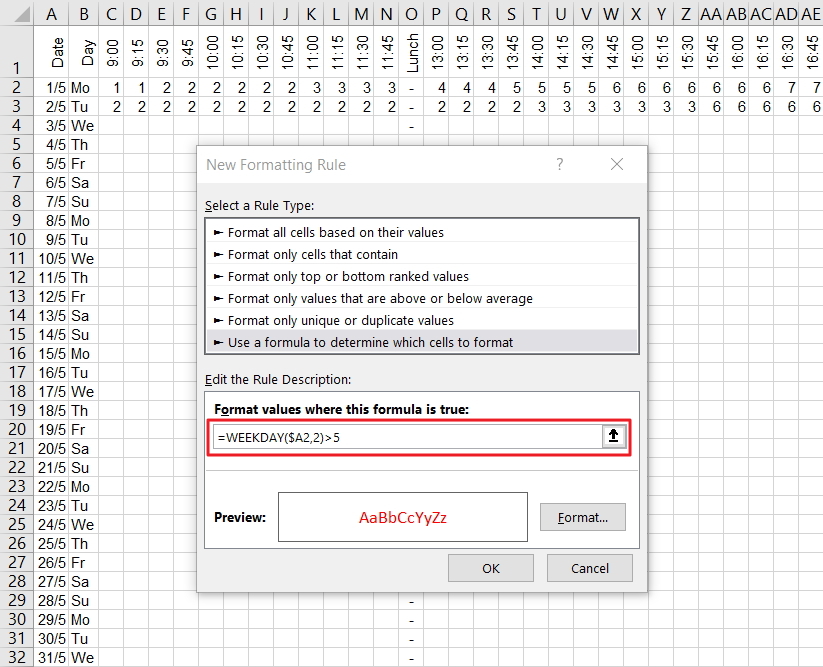
Here’s the result.
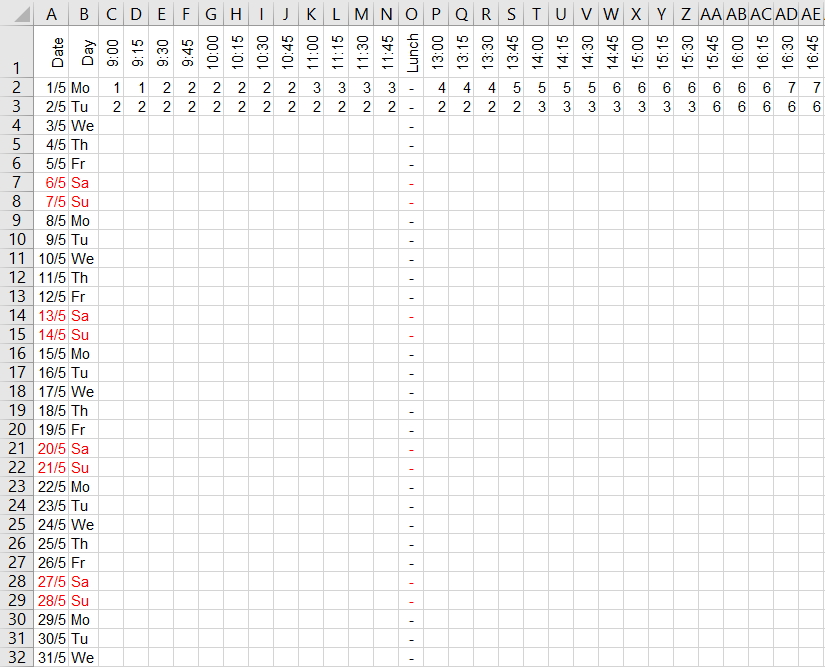
An ActiveX Combo Box and a bit more Conditional Formatting makes it easy to see when the work was done. If you can’t see the Developer Tab on the Ribbon, select the File Tab, Options, Customize Ribbon, then tick “Developer” on the list to the right and click the OK button.
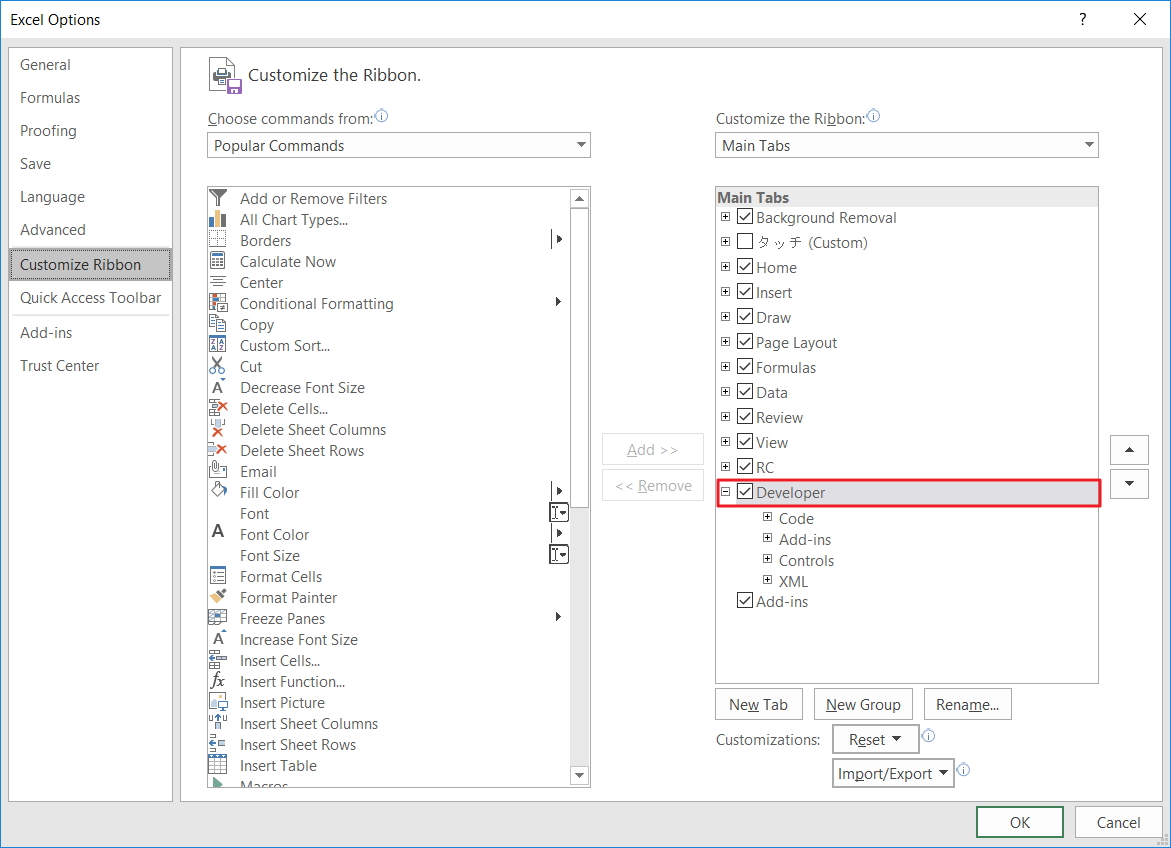
On the Developer Tab, select Insert from the Control Group to add an Active X Combo Box. (I’ve already added one to Cell AH1)
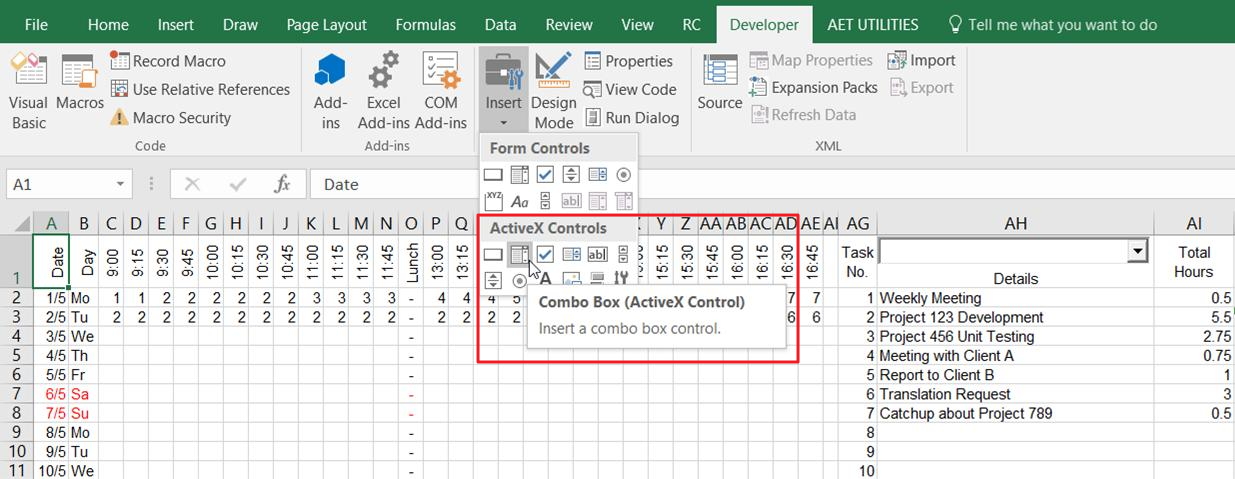
Right click the Combo Box and select Properties. Set the LinkedCell and ListFillRange properties. I’ve hard-coded my ListFillRange range reference but you can use Named Ranges too, as in “=Tasks” without the quotation marks.
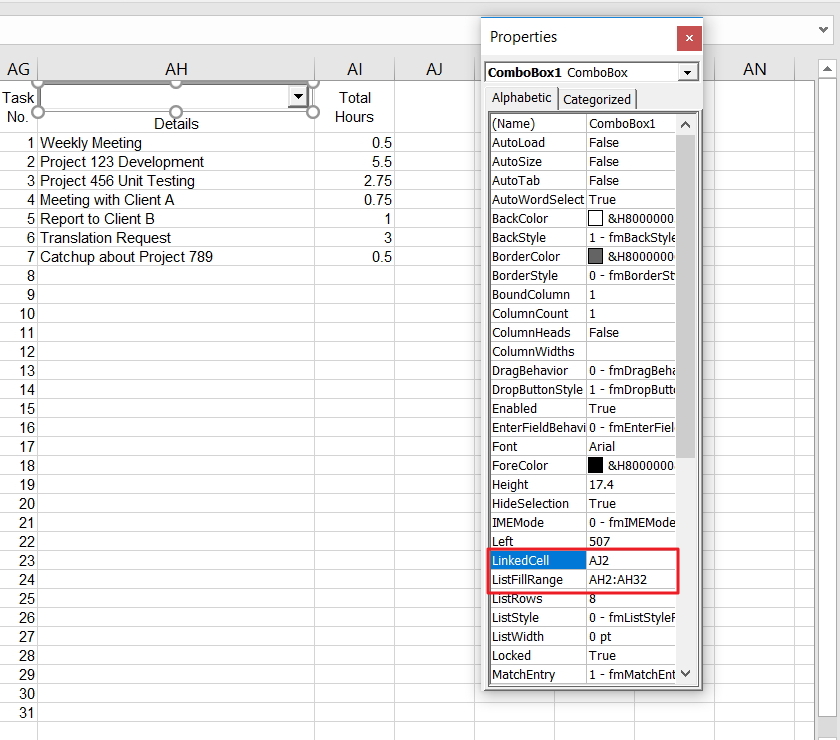
When finished, toggle off Design Mode on the Developer Tab.
Note the linked cell. That gives me the selected item of the list. Now I use another formula to get the reference number which I have put in the cell below the linked cell (In this case, Cell AJ3).
=MATCH(AJ2,AH:AH,0)-1
If I select the first item on the Combo Box, Cell AJ3 will show 1.
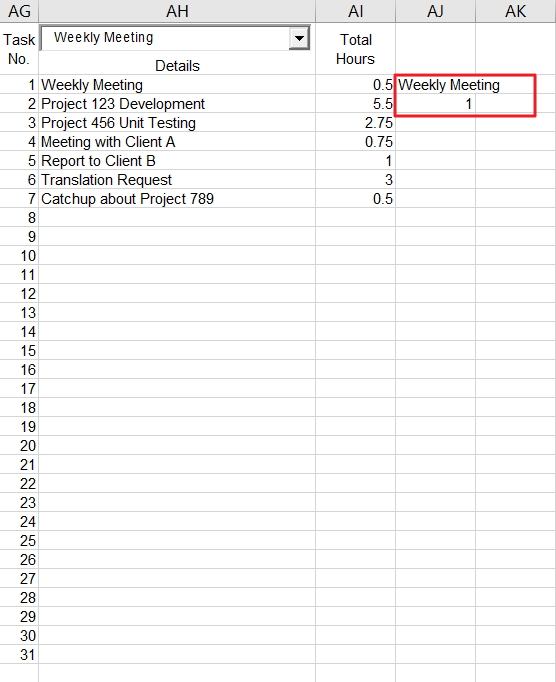
Here’s the Conditional Formatting for the details part of the report. (Range C2:AI32)
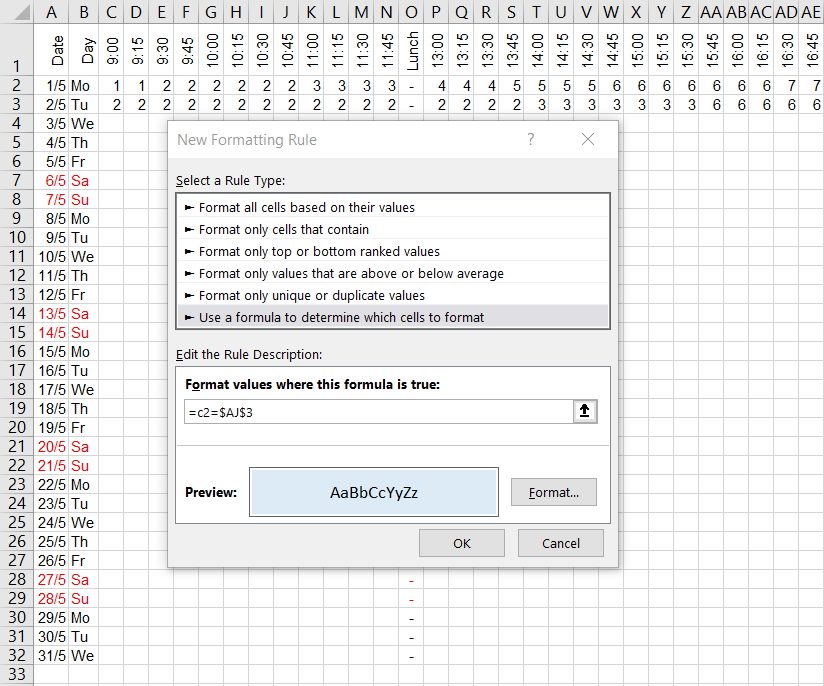
And here’s the Conditional Formatting for the list. (Range AG2:AH32)
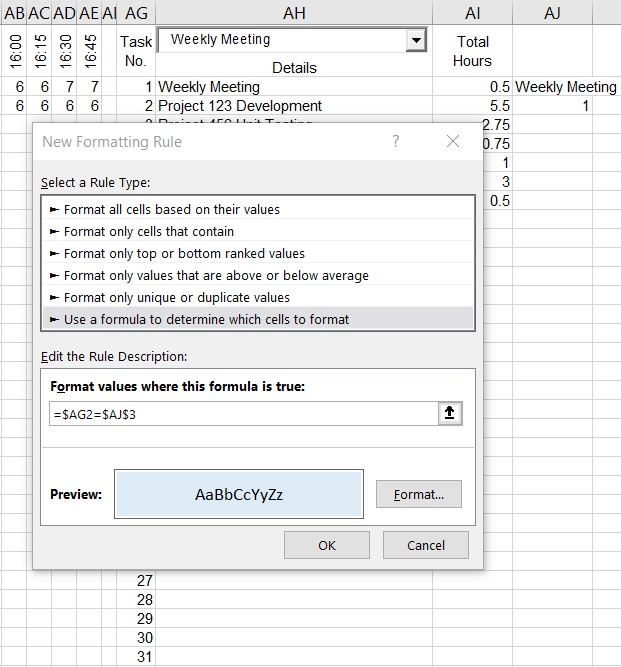
I also added some Data Bars to the hours.
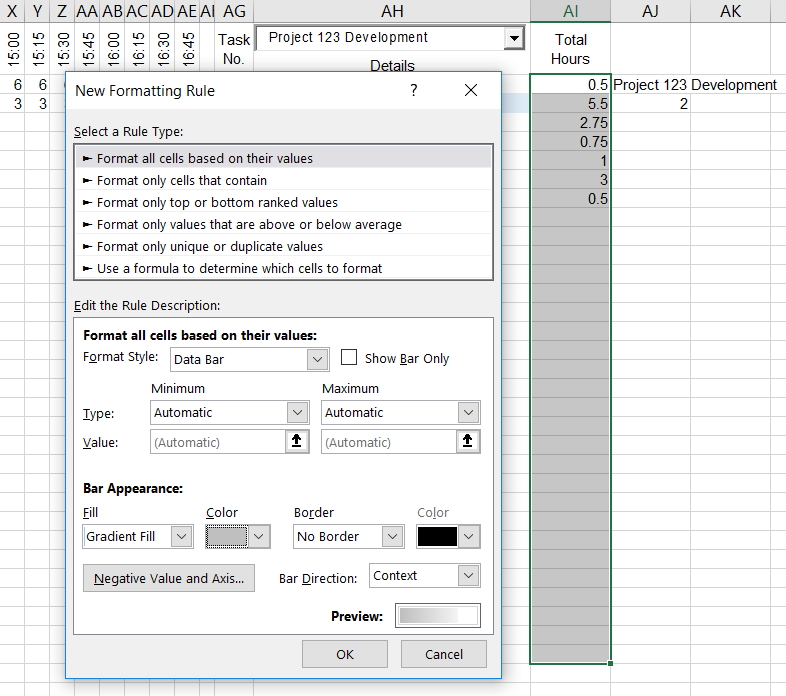
And we’re done.
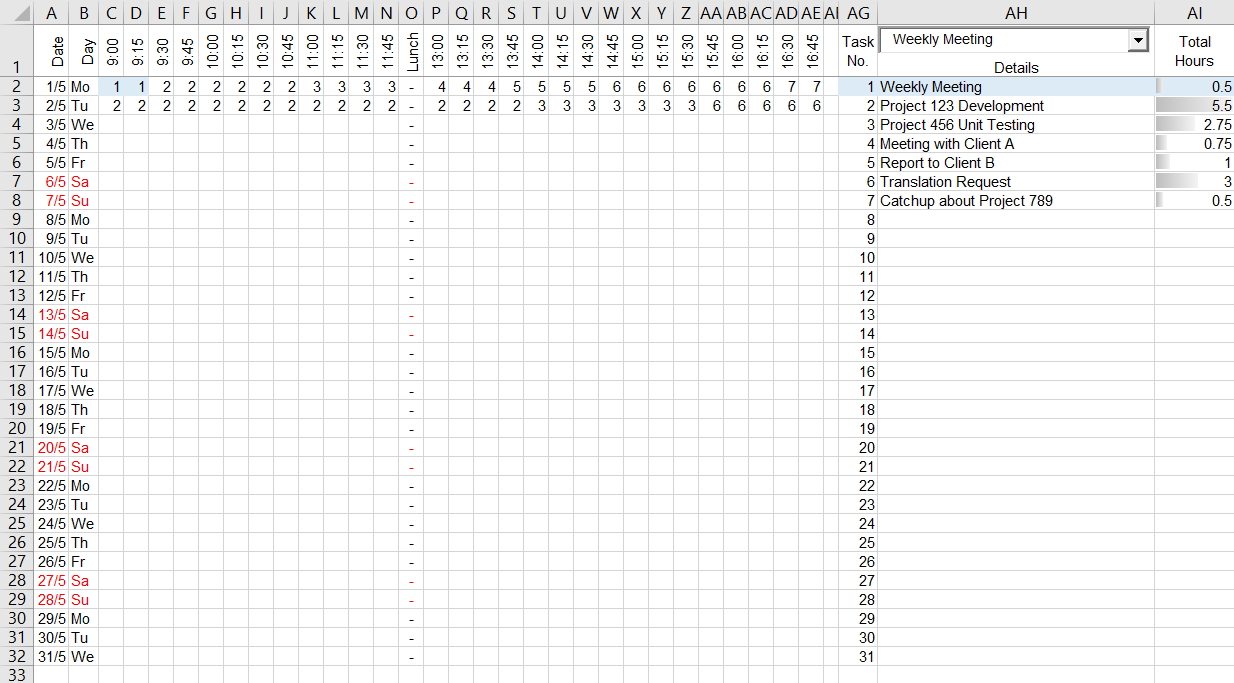
No VBA was used so you can send the file without explaining the need to enable macros.
Here’s a download link if you want to skip making one yourself.