Recently, I received yet another promotion from yet another company offering me money at zero percent interest with the predictable asterisk next to the zero percent. Instead of just shredding the offer I decided to create a downloadable Excel template to analyze the offer, which was an interest-free 18 month loan for a 4% transaction fee with a minimum $10 fee.
Obviously, the transaction fee makes sure that the money is not ‘free.’ So, how does one calculate the cost of even the best emergency loans? I settled on an “effective interest rate.”
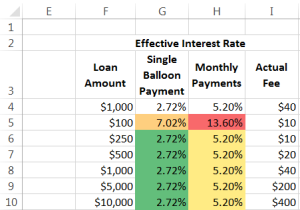
For a version in a page by itself (i.e., not in a scrollable iframe as below) visit http://www.tushar-mehta.com/publish_train/xl_vba_cases/0920%20free%20money.shtml

