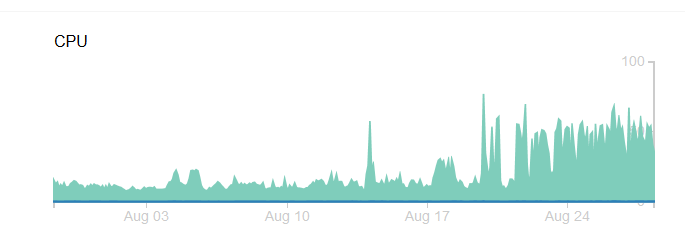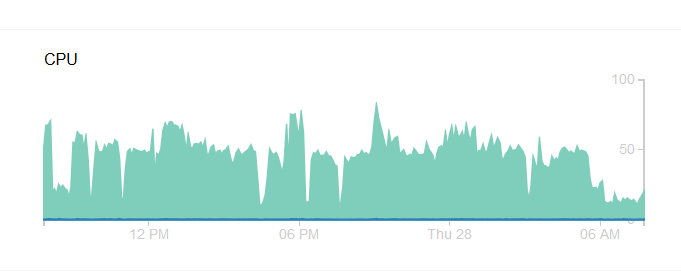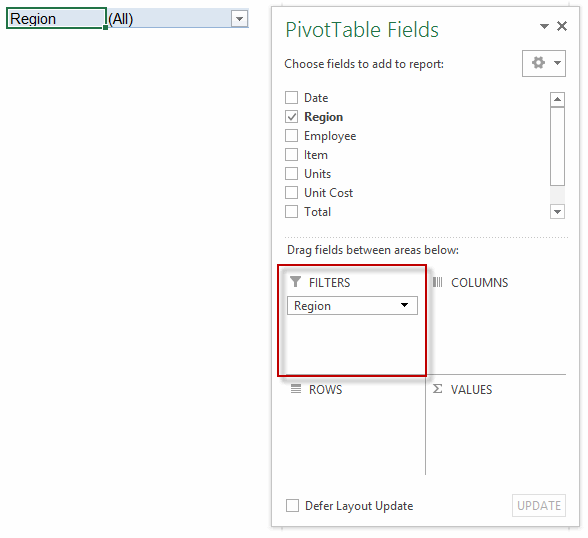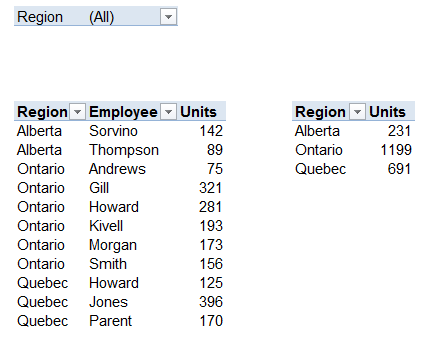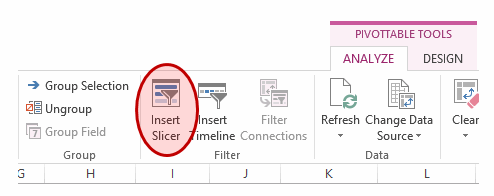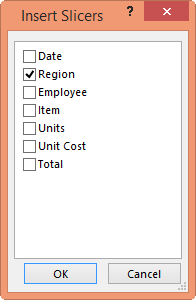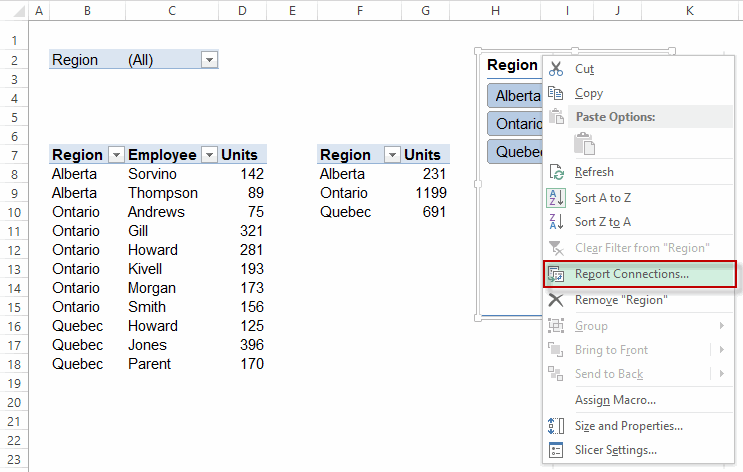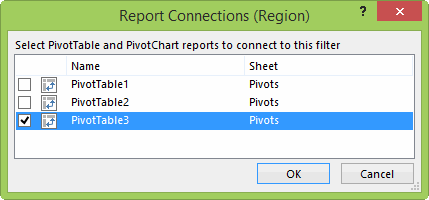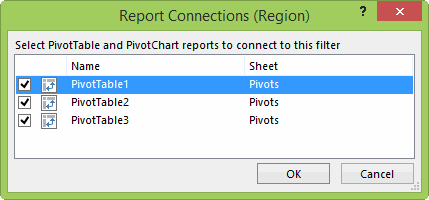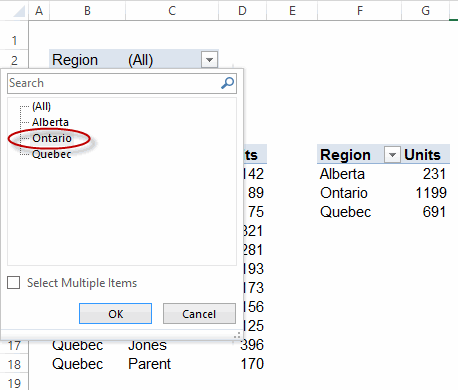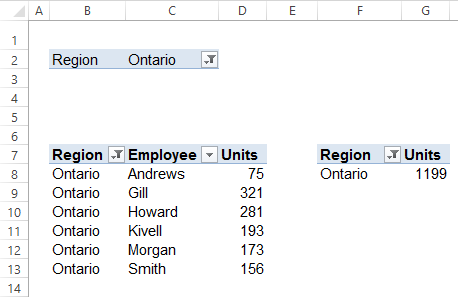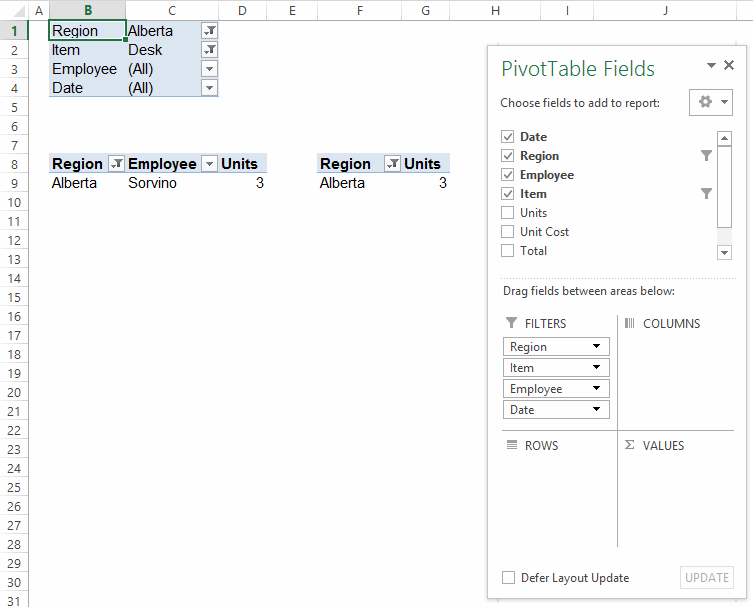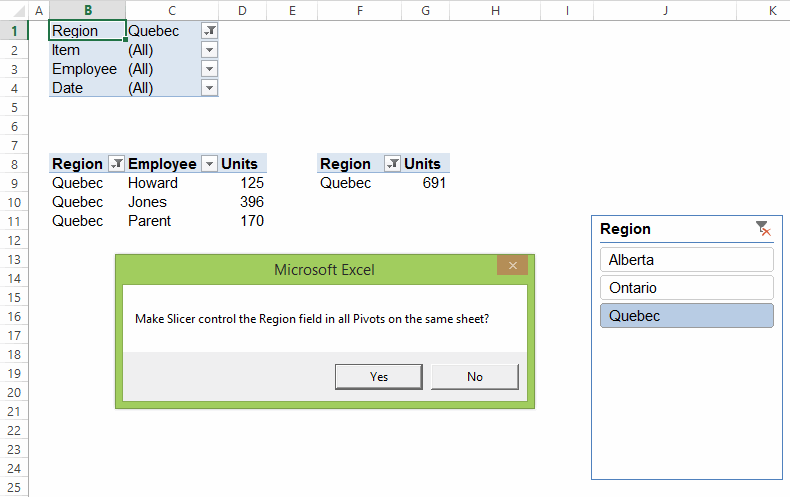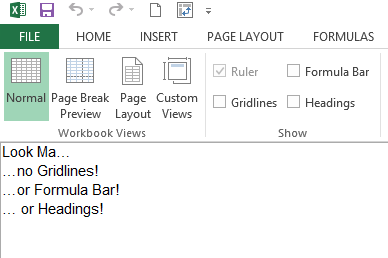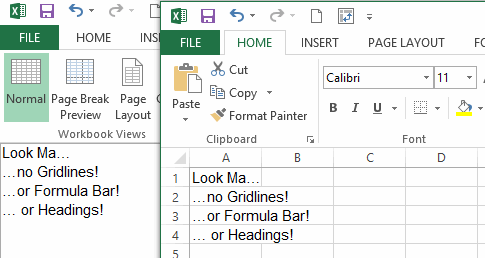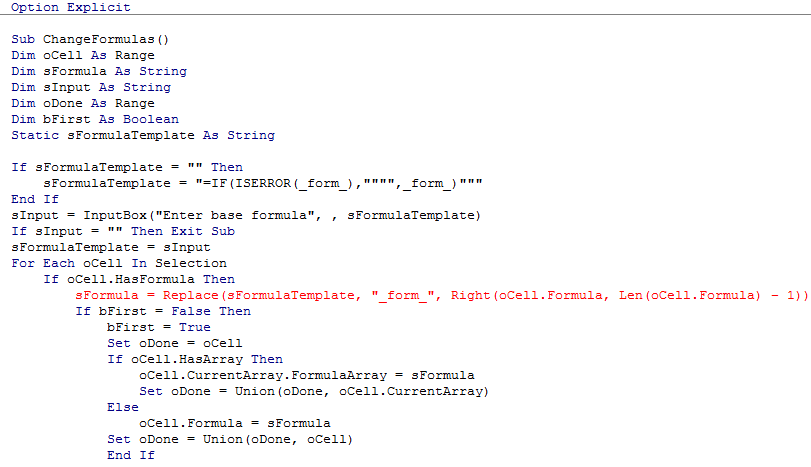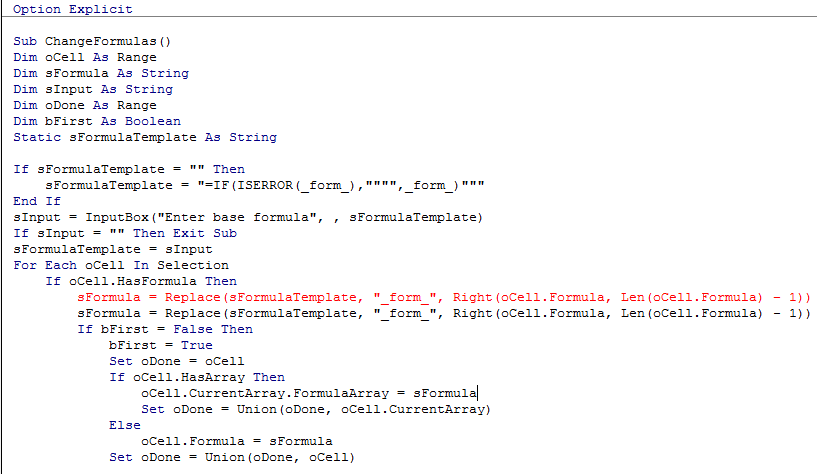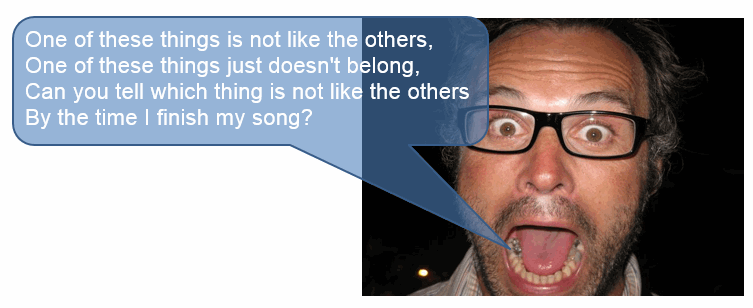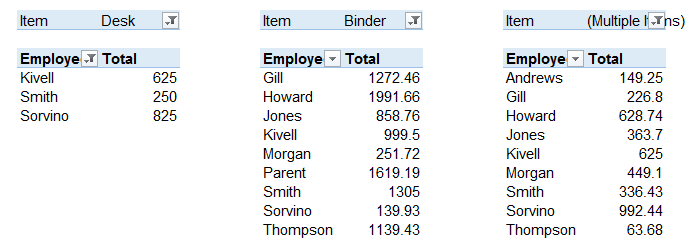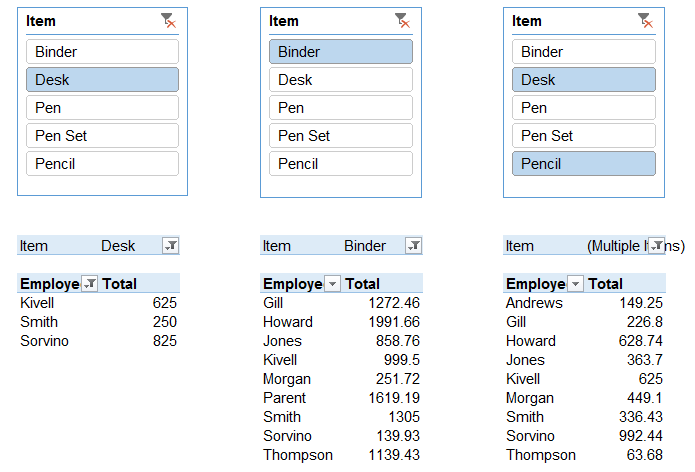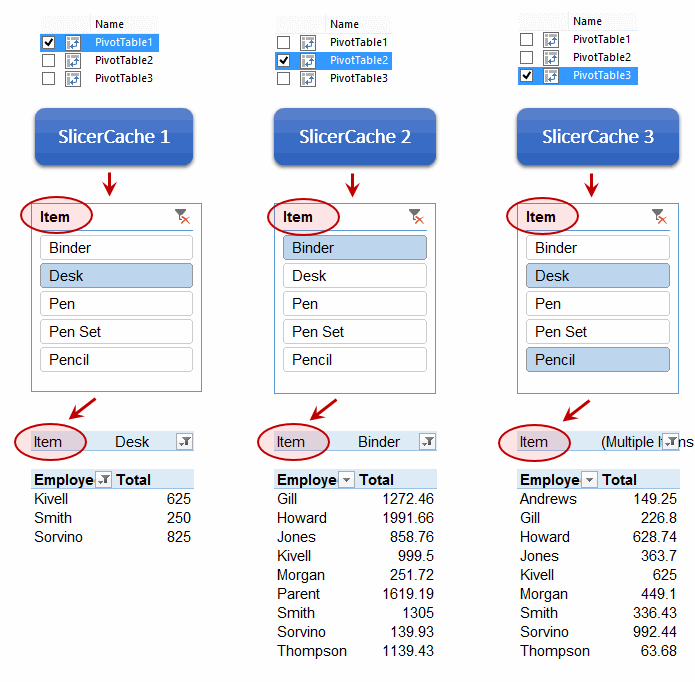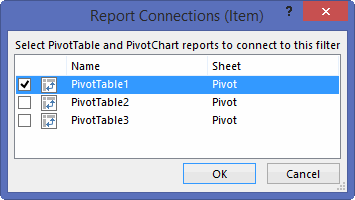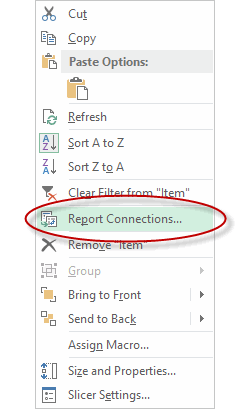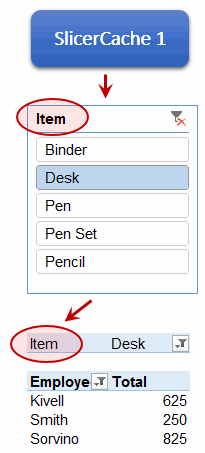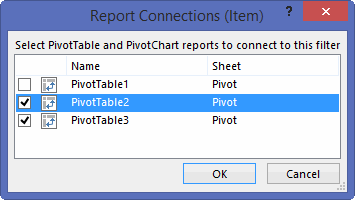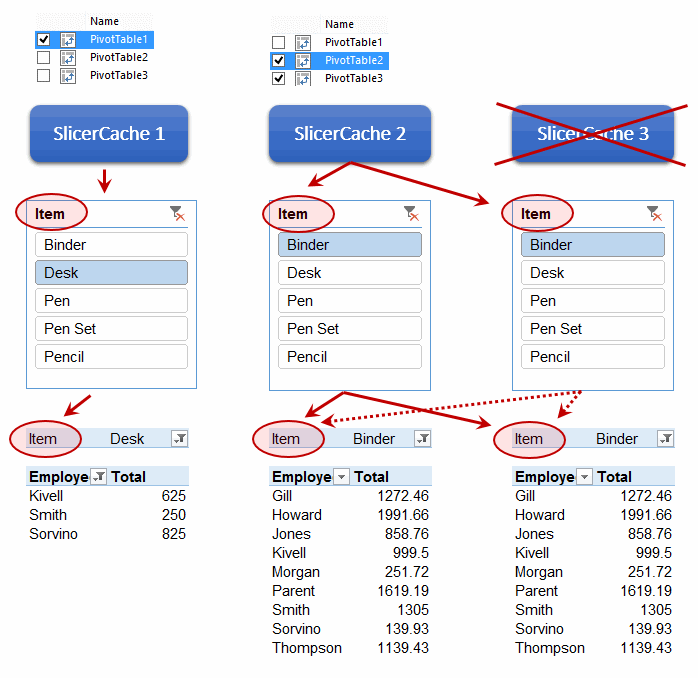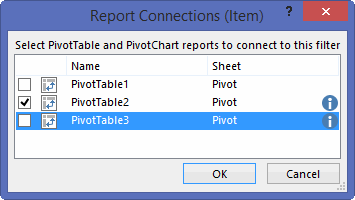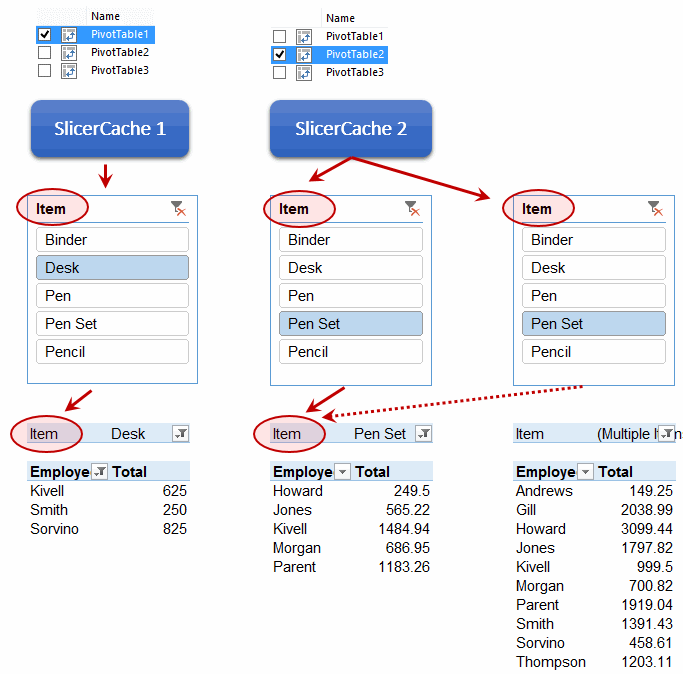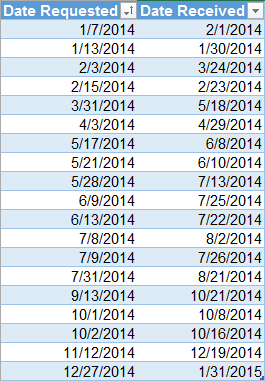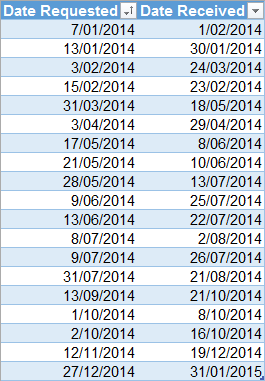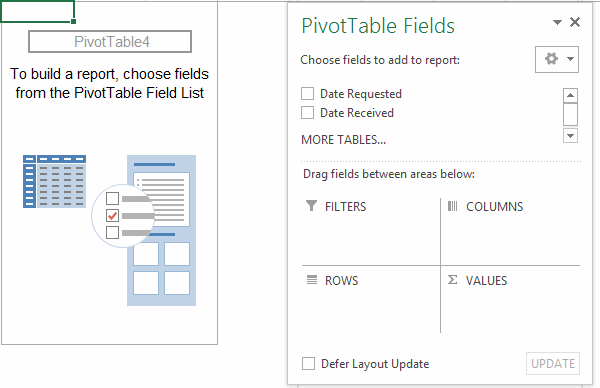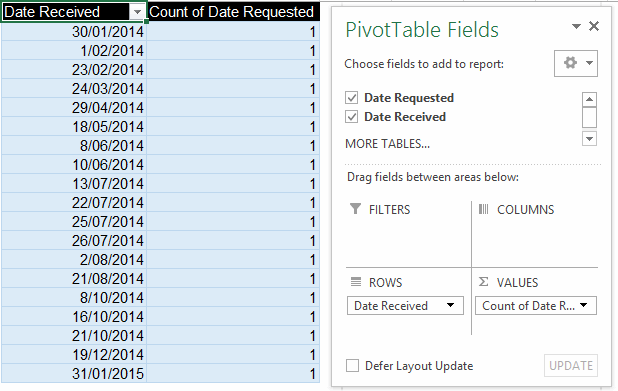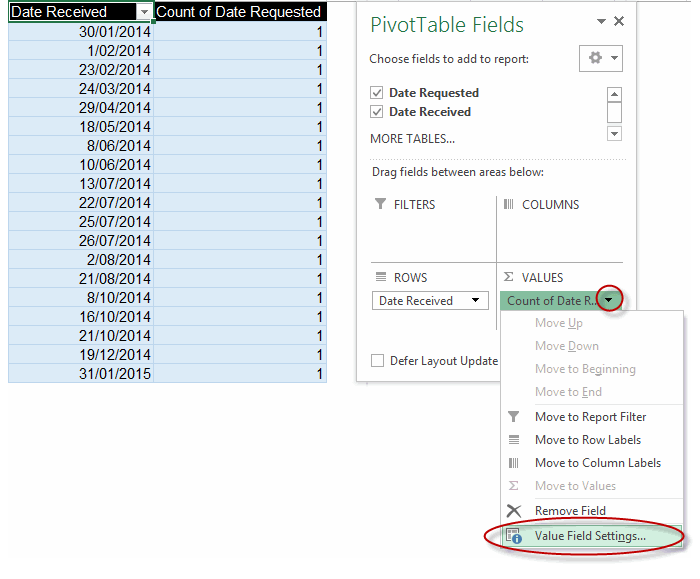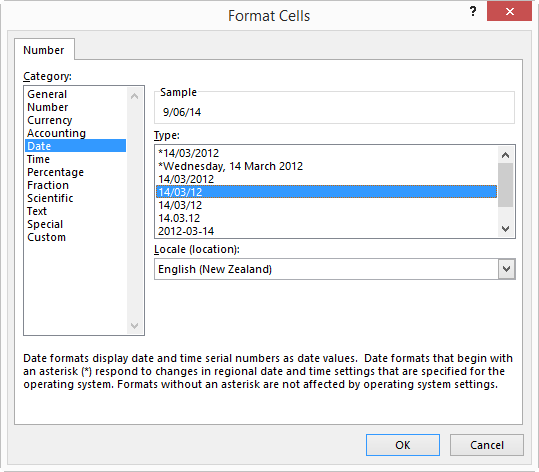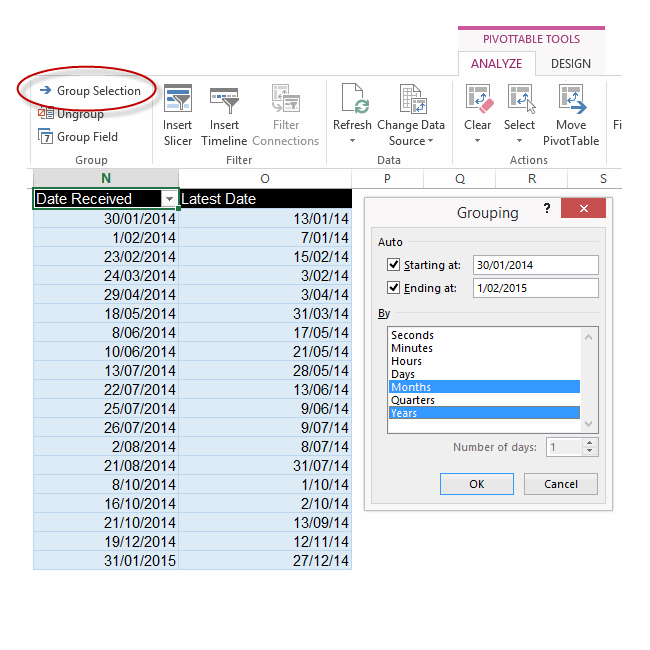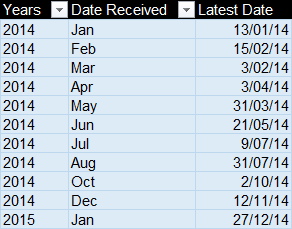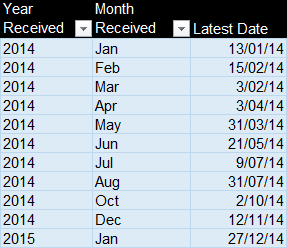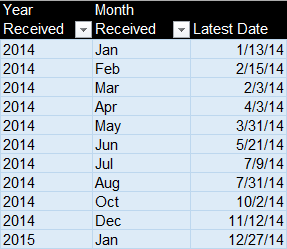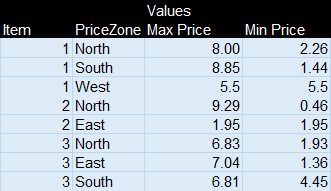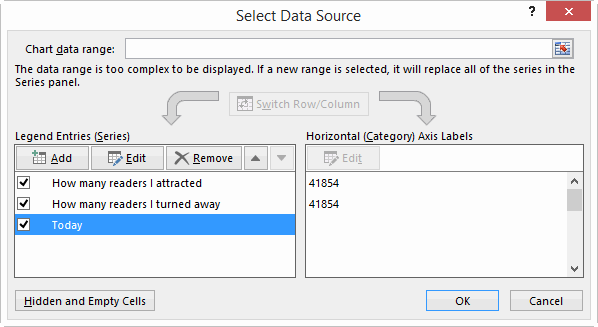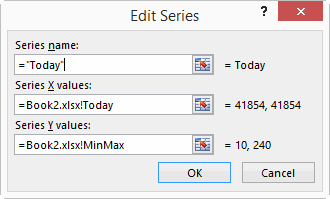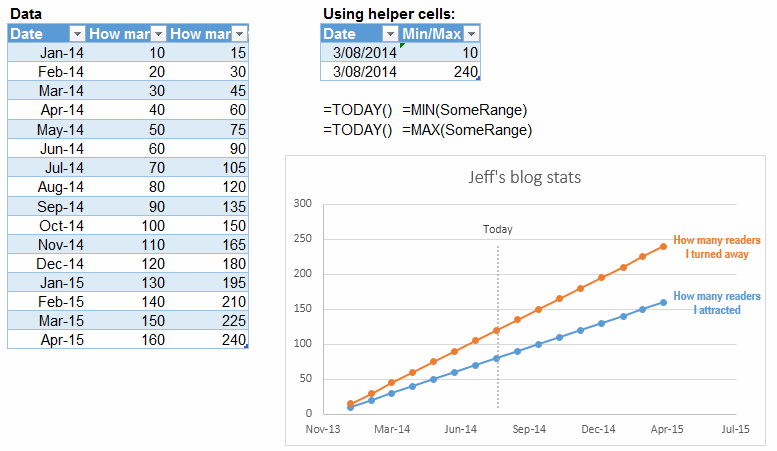It seems I have server-issue reprieve, so I’ll take advantage of it by throwing up the first post in weeks. Don’t worry, it’s not Excel related. I mean, who can expect that from this site. I do have a couple posts in the hopper, I just can’t seem to login when I want to write the up.
I got an email from an old friend asking for my recommendations for a new desktop computer. I wrote a longer reply than I expected and figured I might as well post it here. That way you can give your two cents in the comments. First, I’ll summarize his question/requirements:
I want “serious scientific/number-crunching/math-oriented”, and things labeled “home”, “office”, and “gaming” don’t seem like the right fit. I would like to use this machine primarily for compiled Python, S Plus, Mathematica, and C++ dll’s I am coding for Excel and OpenOffice. Specific points:
- Is 8 GB RAM enough? Speed-wise, will 16 or more make a “significant” difference?
- Which processor: i7?
- Will a hybrid drive make any difference? Incidentally, I keep all of my documents on my NAS; I would, of course, keep development versions on the local HD, but really don’t need more than 150 MB (if that!) on it.
- Dell looks good – highly configurable — what’s your take?
- Monitor/Video Card: One of my Macs is 27″, and is awesome for my wife’s photo/cine avocation. I am writing you from a 17″ Mac ProBook. Works for me. So I won’t need a particularly large monitor (which one?!?); what I should do re the video card?
- I/O: Several USB 3.0; Wired Ethernet, of course; Bluetooth; Thunderbolt. DVD and SD drives would be great.
Here’s my reply:
I don’t profess to be an expert, but I’m happy to give you my opinion. Just take it for what it’s worth. My last three desktops were 1) custom built 2) HP HPE-150f and 3) custom built.
My Last Three Computers
- I read codinghorror.com about how he built his own home theater PC. I was cutting cable and needed something to run Windows Media Center for over the air TV. I somewhat followed his lead, but since mine would be out of sight, I didn’t worry about making it small or quiet. I wouldn’t recommend my particular build for your purposes because it was built with the new (at the time) Intel chipset that had HDMI out built-in.
I was in a situation where I didn’t trust Dell anymore, didn’t know who to trust, and was interested in trying my hand at building hardware just for the experience. I made some errors along the way, but all-in-all it has been an outstanding machine. My biggest mistake was not buying a big enough power supply. I also had a hard drive go bad in the first year. Even with the missteps, the whole cost was about $1,400.
- I was ready to replace my Dell desktop because it was 7 years old. I had a reasonably good experience building a PC so I was going to go that route again. It was a different build, so I there was still some chances to make mistakes, but I priced it out on New Egg anyway. Then I went to HP to see what a comparable machine would cost. It was a few hundred dollars cheaper and it didn’t really make sense for me to build it myself. I got an i7 2.8Ghz with 8 GB.
That was four years ago, or so, and this machine has been terrific. Zero problems and it does everything I want performance wise. My only problem with HP is that they have a lot of craziness going on – they announced they were getting out of the PC business, then retracted. It just gives me pause. We use HP exclusively at work (~1,000 desktops) and they are probably still my go-to manufacturer.
- The third desktop was for my son. It was still a better deal not to build it, but I wanted to give him the experience of building a PC from srcatch, so we went that route. It was a pretty good experience and it has been a good machine. If you’re interested in building your own, I’ll send you the component list.
Operating Systems
I run Win7 and my son runs Win8. He prefers Win8, but kids are stupid, so what are you going to do. On my HTPC, if I upgrade to Win8 I have to pay extra for Windows Media Center. In other words, I’m never upgrading. And when Win7 doesn’t work anymore, I’m going Linux/XMBC for the HTPC. Sorry Microsoft, but when you stopped building problems for guys like me you should have expected this.
Your Specific Questions
- I bought my HP with 4 GB (the stock amount) and bought another 4 from crucial.com. You can save some pretty good money that way, but price it both ways. Just make sure you get enough slots if you’re going to add after market RAM. If I were buying today, I wouldn’t get less than 12 GB because RAM is so cheap that even an incremental increase in performance is worth it. I’d look at 16 too. But really, I’ve been running 8 GB for a while, and I have no problems, so it might be a waste of money.
- I like my PCs to last 5-7 years, so I tend to over buy on CPU and RAM. I don’t what’s newer and better than i7, but I definitely would not go with i5.
- Another misstep on building my own was not having an SSD for a boot drive. If I were building again, I would get an SSD for a primary and a Western Digital for storage. SSDs are getting more reliable at a pretty quick pace.
- Six years ago, or so, I stopped buying Dell. I bought them exclusively for home and work for the 10 years prior, but the quality of the components was going down and I’d had enough. I’ve heard they’ve made a bit of a comeback, quality wise, but I’m not sold yet. Concurrent with them buying cheaper parts, they moved their customer service to India. Back in the day when I didn’t have to talk to Dell customer service because their shit just worked, I wouldn’t care where it was. But with failing parts, it was a problem. I’m not trying to denigrate an entire sub-continent. It was just that the company Dell hired really sucked. I’m sure the rest of India is very knowledgeable.
- I have two 22″ monitors side-by-side and love it. I can’t imagine coding in Excel without the VBE on one screen and Excel on the other. Even when I code in Ruby, Python, Java or whatever, I need to have stackoverflow on one screen and the IDE on the other. I will never have one monitor again – it is the single best productivity boost in my computing career (including my keyboard shortcut mania). Both my monitors are Acer that I got from Newegg. They’re slightly different heights, but I find that piano sheet music books level them up nicely. If you can get identical, that’s even better. My work monitors are identical 22″ ASUS and I’m very happy with those too.
- Don’t sacrifice on USB ports. They don’t all have to be 3.0, but make sure you have double what you think you need. Even if you don’t go with two monitors, you should consider a dual output video card in case you change your mind.
I’m a couple years away from replacing my desktop, but if I were forced to do it, I would price out HP, Lenovo, and Asus. And probably Dell for good measure, but I would have to be really convinced to go back to Dell. Lenovo and Asus have awesome reputations in laptops and I don’t know why that wouldn’t translate to desktops. I bought a used Asus convertible tablet several years ago and it still runs like a champ.
End of reply
If you have any opinions on desktop hardware, please leave them in the comments.