In my last post, I looked at how much faster the Double VLOOKUP trick was on sorted data compared with the usual linear VLOOKUP on unsorted data.
Below is the code for the timing routine I use. I stole the guts of it from joeu2004 who made some incredibly insightful comments at this great thread at MrExcel
If you’re going to time formulas, then that thread is required reading, because it makes this important point: we cannot always accurately measure the performance of a formula simply by measuring one instance of it. (But that does depend on the nature of the formula and the situation that we are trying to measure. Sometimes we need to measure one instance of a formula, but increase the size of ranges that it references in order to overcome the effects of overhead.)
I’ve assigned my code to a custom button in the ribbon. You just select the cells you want the formula to time, and click the button. (By the way, my upcoming book not only shows you how to do this, but also gives you routines for every one of the icons shown above and a lot more besides.)
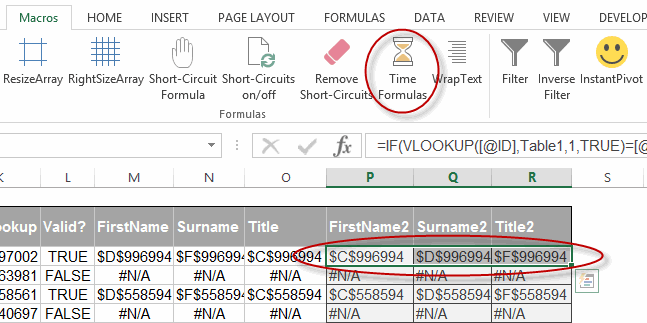
In the above case, I’ve selected a 1 row by 3 column range. If your selection is only one row deep – and there’s more rows with data below – then the app assumes you want to time everything below too, up to the first blank cell it encounters. I may want to rethink that, but it works good for now.
And after I click the magic button, here’s the result:
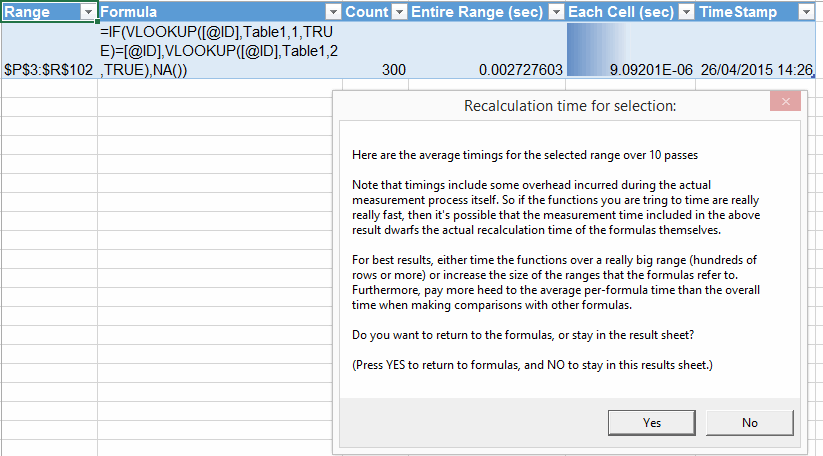
As you can see from the output screenshot above, it puts a new table in a new sheet, populates it with your timings and relevant parameters, and then displays a message with joeu2004’s warning in it. Plus – and I think this is the genius part – it lets you push OK to return back to the sheet where the original formulas are, or push Cancel if you want to stay in the output sheet.
Note the ‘Formula’ column in the output table. For now, it just lists the formula that was in the top-left cell in the user’s selection. I think listing multiple formulas would be overkill. If there’s no formula in the top left cell, it sees if there’s a formula in the cell below. That way you can select headers in a Table, and you’ll still get the formula in the output.
It also can time multiple areas in one pass. So if I select that same range as a non-contiguous selection by holding Ctrl down and clicking each cell as I’ve done here (not that it’s easy to tell the difference visually from the previous screenshot):
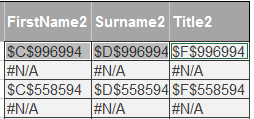
…then here’s what I get:

Man, that is sooo much better than having to do each formula separately and then having to manually copy the results from a messagebox into a Table, like I used to do.
As you can see, I put a a databar on the important column, so you can visually eyeball results instead of conceptually juggling scientific notation in your head. But I’m damned if I can get this to display exactly as I want via VBA. For instance, here’s the databars I want if I add them manually:
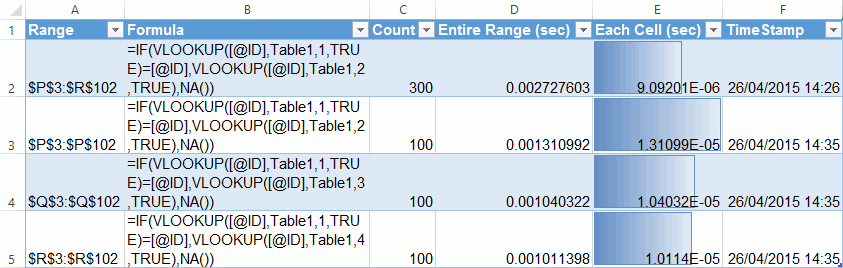
Notice that those have nice borders, and sensible setting for the minimum values, meaning that first result also gets a databar. The code that VBA spits out when you add this default databar is pretty ugly:
Selection.FormatConditions.AddDatabar
Selection.FormatConditions(Selection.FormatConditions.Count).ShowValue = True
Selection.FormatConditions(Selection.FormatConditions.Count).SetFirstPriority
With Selection.FormatConditions(1)
.MinPoint.Modify newtype:=xlConditionValueAutomaticMin
.MaxPoint.Modify newtype:=xlConditionValueAutomaticMax
End With
With Selection.FormatConditions(1).BarColor
.Color = 13012579
.TintAndShade = 0
End With
Selection.FormatConditions(1).BarFillType = xlDataBarFillGradient
Selection.FormatConditions(1).Direction = xlContext
Selection.FormatConditions(1).NegativeBarFormat.ColorType = xlDataBarColor
Selection.FormatConditions(1).BarBorder.Type = xlDataBarBorderSolid
Selection.FormatConditions(1).NegativeBarFormat.BorderColorType = _
xlDataBarColor
With Selection.FormatConditions(1).BarBorder.Color
.Color = 13012579
.TintAndShade = 0
End With
Selection.FormatConditions(1).AxisPosition = xlDataBarAxisAutomatic
With Selection.FormatConditions(1).AxisColor
.Color = 0
.TintAndShade = 0
End With
With Selection.FormatConditions(1).NegativeBarFormat.Color
.Color = 255
.TintAndShade = 0
End With
With Selection.FormatConditions(1).NegativeBarFormat.BorderColor
.Color = 255
.TintAndShade = 0
End With
My code is just doing the first line:
'Add DataBars to the Each Cell column for easier comparison
lo.ListColumns("Each Cell (sec)").Range.FormatConditions.AddDatabar
…because no matter what I try, doing anything beyond merely adding the bars causes the code to error out. For instance, even if I just try and set the minpoint and maxpoint I get an error:
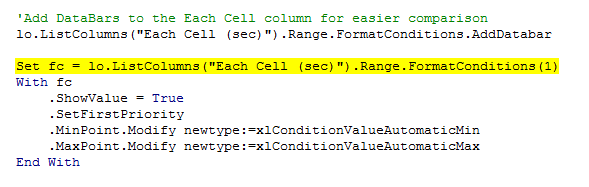
…and this successfully adds the min setting I want, but errors out when I try to add a listrow:
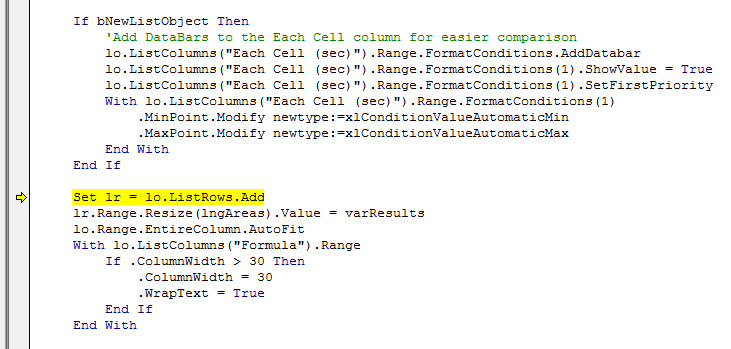
Even worse, when I end the routine, the screen no longer updates no matter what I do. So I have to close out of Excel entirely.
If anyone can tell me where I’m going wrong, I’d be much obliged. Might be another peculiarity of Excel Tables. Meanwhile, I’ll just run with those simple bars.
Here’s my draft code:
Option Explicit
Public Declare Function QueryPerformanceFrequency Lib "kernel32" _
(ByRef freq As Currency) As Long
Public Declare Function QueryPerformanceCounter Lib "kernel32" _
(ByRef cnt As Currency) As Long
'Code adapted from http://www.mrexcel.com/forum/excel-questions/762910-speed-performance-measure-visual-basic-applications-function.html
' Description: Determines formusa execution time
' Programmer: Jeff Weir
' Contact: excelforsuperheroes@gmail.com
' Name/Version: Date: Ini: Modification:
' TimeFormula 20150426 JSW Added in ability to record times to ListObject
Sub TimeFormula()
Dim sc As Currency
Dim ec As Currency
Dim dt As Double
Dim sMsg As String
Dim sResults As String
Dim i As Long
Dim N As Long
Dim oldCalc As Variant
Dim myRng As Range
Dim lo As ListObject
Dim lr As ListRow
Dim bUnique As Boolean
Dim strFormula As String
Dim myArea As Range
Dim lngArea As Long
Dim ws As Worksheet
Dim wsOriginal As Worksheet
Dim bNewListObject As Boolean
Dim lngAreas As Long
Dim varResults As Variant
Dim varMsg As Variant
Dim fc As FormatCondition
Const passes As Long = 10
With Application
.ScreenUpdating = False
.EnableEvents = False
oldCalc = .Calculation
.Calculation = xlCalculationManual
End With
Set myArea = Selection
lngAreas = myArea.Areas.Count
Set wsOriginal = myArea.Worksheet
ReDim varResults(1 To lngAreas, 1 To 6)
For Each myArea In Selection.Areas
lngArea = lngArea + 1
dt = 0
Set myRng = myArea
If myRng.Rows.Count = 1 Then
If Not IsEmpty(myRng.Cells(1).Offset(1)) Then Set myRng = Range(myRng, myRng.End(xlDown))
End If
N = myRng.Count
If myRng.Cells.Count > 1 Then
'Get formula from 2nd row in case we're dealing with multiple cells and happen to be on a header
If myRng.Cells(2).HasFormula Then strFormula = myRng.Cells(1).Formula
If myRng.Cells(2).HasArray Then strFormula = myRng.Cells(1).HasArray
End If
If myRng.Cells(1).HasFormula Then strFormula = myRng.Cells(1).Formula
If myRng.Cells(1).HasArray Then strFormula = myRng.Cells(1).HasArray
With myRng
For i = 1 To passes
sc = myTimer
.Calculate
ec = myTimer
dt = dt + myElapsedTime(ec - sc)
Next
'Record results for this pass
varResults(lngArea, 1) = myRng.Address
If strFormula <> "" Then varResults(lngArea, 2) = "'" & strFormula
varResults(lngArea, 3) = N
varResults(lngArea, 4) = dt / passes
varResults(lngArea, 5) = dt / N / passes
varResults(lngArea, 6) = Now
End With
Next
bNewListObject = True
For Each ws In ActiveWorkbook.Worksheets
For Each lo In ws.ListObjects
If lo.Name = "appTimeFormulas" Then
bNewListObject = False
ws.Activate
Exit For
End If
Next
Next
If bNewListObject Then
Set ws = ActiveWorkbook.Worksheets.Add
On Error Resume Next
ws.Name = "TimeFormula"
On Error GoTo 0
Range("A1").Value = "Range"
Range("B1").Value = "Formula"
Range("C1").Value = "Count"
Range("D1").Value = "Entire Range (sec)"
Range("E1").Value = "Each Cell (sec)"
Range("F1").Value = "TimeStamp"
Set lo = ws.ListObjects.Add(xlSrcRange, Range("A1").CurrentRegion, , xlYes)
lo.Name = "appTimeFormulas"
'Add DataBars to the Each Cell column for easier comparison
lo.ListColumns("Each Cell (sec)").Range.FormatConditions.AddDatabar
Else: Set lo = ActiveSheet.ListObjects("appTimeFormulas")
End If
Set lr = lo.ListRows.Add
lr.Range.Resize(lngAreas).Value = varResults
lo.Range.EntireColumn.AutoFit
With lo.ListColumns("Formula").Range
If .ColumnWidth > 30 Then
.ColumnWidth = 30
.WrapText = True
End If
End With
With Application
.EnableEvents = True
.Calculation = oldCalc
.ScreenUpdating = True
End With
sMsg = "Here are the average timings for the selected range over " & passes & " passes "
sMsg = sMsg & vbNewLine & vbNewLine
sMsg = sMsg & "Note that timings include some overhead incurred during the actual measurement process itself. "
sMsg = sMsg & "So if the functions you are tring to time are really really fast, then it's possible that "
sMsg = sMsg & "the measurement time included in the above result dwarfs the "
sMsg = sMsg & "actual recalculation time of the formulas themselves."
sMsg = sMsg & vbNewLine & vbNewLine
sMsg = sMsg & "For best results, either time the functions over a really big range (hundreds "
sMsg = sMsg & "of rows or more) or increase the size of the ranges that the formulas "
sMsg = sMsg & "refer to. Furthermore, pay more heed to the average per-formula time than the overall time when "
sMsg = sMsg & "making comparisons with other formulas."
sMsg = sMsg & vbNewLine & vbNewLine
sMsg = sMsg & "Do you want to return to the formulas, or stay in the result sheet?"
sMsg = sMsg & vbNewLine & vbNewLine
sMsg = sMsg & "(Press YES to return to formulas, and NO to stay in this results sheet.)"
varMsg = MsgBox(Prompt:=sMsg, Title:="Recalculation time for selection:", Buttons:=vbYesNo)
If varMsg = vbYes Then wsOriginal.Activate
End Sub
Function myTimer() As Currency
' defer conversion to seconds until myElapsedTime
QueryPerformanceCounter myTimer
End Function
Function myElapsedTime(dc As Currency) As Double ' return seconds
Static df As Double
Dim freq As Currency
If df = 0 Then QueryPerformanceFrequency freq: df = freq
myElapsedTime = dc / df
End Function
The nice thing of tables is you don’t have to add rows to it.
snb, I wonder if this works if the “include new columns and rows in tables” autocorrect setting is unchecked.
@FCG
Where do you find this setting ?
I think you are referring to:
I assume it’s the default in Excel.
It is the default, but it’s very easy to turn off. In fact, Excel prompts you if you want to turn it off any time it autofills a formula. And many users do in fact turn it off. So safer I think to add listrows.
[OFF] What is the easiest way to get mail notification from this blog’s comments in the topics I commented?
Felipe: I subscribe to the entire comments feed, and find it’s a goldmine. See http://dailydoseofexcel.com/archives/2015/03/30/i-want-a-global-feed-of-them-there-comments/
Hi Jeff,
You don’t mention what the 2 error messages actually are! :-)
For the first one, I’m guessing you’ve declared fc as a FormatCondition object and you’re getting a Type Mismatch error. The fc variable needs to be a DataBar (or an Object). Why? Read this:
http://excelmatters.com/2015/03/04/when-is-a-formatcondition-not-a-formatcondition/
By the way, since the FormatConditions.AddDataBar() method is a function which returns a DataBar object, you can set the fc reference directly (which is cleaner than subsequently getting it from the FormatConditions collection) ie:
For the second one where you’re modifying the Min/Max point of a ConditionValue object, it seems to be a bug when the databar conditional formatting applies to the entire listcolumn on a table which does not have a total row.
In this case, you could hack around it by temporarily including a total row, for example:
Thanks Colin. I think that 2nd hack is only needed because your ListColumn has nothing in in. I also suspect that if you use the ListRows.Add method then you have to reapply the Data Bar to the whole column, whereas if you were to add the new data below the table and resize the table to accommodate it, Excel would fill in the Data Bar formatting behind the scenes. But I haven’t checked yet.
You’re welcome, Jeff.
The workaround I suggested to the frozen screen bug seems to be required whether there is data in the listcolumn or not.
The bug does only seem to occur when the MinPoint/Maxpoint ConditionValue being modified applies to the whole listcolumn and, of course, there may be other workarounds,.
When I tried it in the code I posted, the conditional formatting DataBar was automatically applied to the newly added listrow in the table.
As soon as you enter some values in row2 it will be considered to be the databodyrange and no error will occur.
The bug persists on my machine whether there is data in the table or not. Even if I have a table with 10 rows with every cell containing data.
This works for me, without having to add total rows:
The code I posted earlier (Excel 2010) doesn’t produce any error at all.
I am not sure that it makes much sense to try to remove or minimize the overheads when timing the calculation of Formulas. The main point of timing formulas is to compare one formula with another, and as long as the overheads are the same in both cases then the overheads don’t really matter. Also in real life the overheads are always there so removing them leads to unrealistic timeings. But of course you need to repeat the timing a few times to ensure repeatability and remove the effects of random system events.
For my take on the why’s and how’s see
https://fastexcel.wordpress.com/
Point taken, Charles. Can I make an enhancement request for FastExcel? Do the ‘repeat the timing a few times’ bit automatically for the user by having FE do it , so the user doesn’t have to click the button 10 times, record the result, and then take an average.
@Jeff: It already does that for Range Calculate. The default repeat number is 3, but you can change it. It takes the median result rather than the average (to exclude startup/load overhead). There is an option to include or exclude the screen updating overhead. And you can choose either Range.Calculate or Range.CalculateRowMajorOrder.
Because all the other calculation methods (full Calculate etc) tend to be much longer I have not included an automatic trial number.