Writing for Wikipedia is a bit like writing in your third language—you know there are words for it, but your guides are from your second language—Wiki pour Les Nuls or maybe Wiki para Maniquíes. It’s a different dialect of HTML. Having done it for several years, Wikipedia’s goal seems to be a reduction in keystrokes to be saved on its servers. For example, to italicize, rather than using the i- or em- tags, you use paired apostrophes (not double-quotes) to lead and close, saving at least three key strokes. To embolden, you use three apostrophes to lead and close, saving at least one stroke over the b- or strong- tags. And bold italics is thus five apostrophes leading, five apostrophes closing, saving at least four strokes. An unordered list’s members are just lines started with an asterisk, and an ordered list’s members are lines started with a pound sign. This economy follows into Wiki tables, where pipes (“|”) and curly braces (“{}”)are used for all the tags. There is a good summary of the table markup differences here. This little table:
| 1 | 2 |
| 3 | 4 |
In Wiki is this:
{|
| 1 || 2
|-
| 3 || 4
|}
as opposed to this:
| 1 | 2 |
| 3 | 4 |
If you have a table like this is in your spreadsheet:
| Sports Teams | ||
| Boston | New York | |
| Baseball | Boston Red Sox | New York Yankees<br />New York Mets |
| Football | New England Patriots | New York Giants<br />New York Jets |
| Basketball | Boston Celtics | New York Knicks<br />New York Nets |
| Hockey | Boston Bruins | New York Rangers<br />New York Islanders |
The MakeWikiTable() macro will make a table like this for Wikipedia:
| Boston | New York | |
| Baseball | Boston Red Sox | New York Yankees New York Mets |
| Football | New England Patriots | New York Giants New York Jets |
| Basketball | Boston Celtics | New York Knicks New York Nets |
| Hockey | Boston Bruins | New York Rangers New York Islanders |
And this table G33:H38
| G | H | I | J | K | |
|---|---|---|---|---|---|
| 32 | Testing Sorting | ||||
| 33 | Coins | Value | |||
| 34 | Pennies | 0.01<font color=white>[-]</font> | 0.01 | <font color=white>[-]</font> | |
| 35 | Nickels | 0.05<font color=white>[-]</font> | 0.05 | <font color=white>[-]</font> | |
| 36 | Dimes | 0.10<font color=white>[-]</font> | 0.1 | <font color=white>[-]</font> | |
| 37 | Quarters | 0.25<ref name=two>Two bits</ref> | 0.25 | <ref name=two>Two bits</ref> | |
| 38 | Halves | 0.50<ref name=four>Four bits</ref> | 0.5 | <ref name=four>Four bits</ref> |
where H34: = Text(J34, "0.00") & K34 is aligned right and filled down, looks like this:
| Coins | Value |
| Pennies | 0.01[-] |
| Nickels | 0.05[-] |
| Dimes | 0.10[-] |
| Quarters | 0.25[1] |
| Halves | 0.50[2] |
Tapping into the class = “wikitable”, MakeWikiTable() can make any combination of sortable, collapsible, and collapsed tables. It invokes the class if the upper left table cell is not empty, and thus your (literally) first column is data vice row headers. There is a longstanding bug in the wikitable class that disables sorting if there is too much adornment given the table, no matter if the table is set as “sortable” or not. The combinations look like this in Wikipedia:
| Only Sorting |
With Sorting Collapsible |
With Sorting Collapsed |
No Sorting Collapsible |
No Sorting Collapsed |
| Coins ⧫ | Coins [hide] ⧫ | Coins [show] ⧫ | Coins [hide] | Coins [show] |
All these examples are available here. You’ll see the footnotes you created in Excel are at the bottom of the Wiki page. It looks different at Wiki Commons, but the code still works. Examples of a tables I made there with MakeWikiTable() are these. You’ll see it uses a sideways arrow instead of text for hide and show.
This is the MakeWikiTable code:
Public Sub MakeWikiTable()
Const DQ As String * 1 = """" 'double double double-quotes
Dim DataObj As New MSForms.DataObject
'Check VBE Tools/References Microsoft Forms 2.0 Object Library
Dim Rng As Range
Dim Cell As Range
Dim sReturn As String
Dim TextAlign As String
Dim CellContents As String
Dim UseRowHeaders As Boolean
Dim R As Long, C As Long
Dim IsSortable As Long, IsCollapsible As Long, IsCollapsed As Long
Dim Caption As String
Dim BgColor As String, FontColor As String
Set Rng = Selection
R = Rng.Rows.Count
C = Rng.Columns.Count
Caption = Rng.Cells(1, 1).Offset(-1, 0).Text 'Don't start the table in Row(1)
If Len(Rng.Cells(1.1)) = 0 Then
UseRowHeaders = True
IsSortable = vbNo
Else
IsSortable = MsgBox("Use Sortable Headers for your " & R & "-row by " & C & "-column table?", _
vbYesNoCancel + vbQuestion, "MRT's Wiki Table Maker")
If IsSortable = vbCancel Then Exit Sub
IsCollapsible = MsgBox("Do you want your table to collapse?", _
vbYesNoCancel + vbQuestion + vbDefaultButton1, "MRT's Wiki Table Maker")
If IsCollapsible = vbCancel Then Exit Sub
If IsCollapsible = vbYes Then
IsCollapsed = MsgBox("Do you want your table to load as collapsed?", _
vbYesNoCancel + vbQuestion + vbDefaultButton1, "MRT's Wiki Table Maker")
If IsCollapsed = vbCancel Then Exit Sub
End If
End If
If IsSortable = vbYes Or IsCollapsible = vbYes Then
sReturn = "{|class=" & DQ & "wikitable" & IIf(IsSortable = vbYes, " sortable", "") & _
IIf(IsCollapsible = vbYes, " collapsible", "") & _
IIf(IsCollapsed = vbYes, " collapsed", "") & DQ & _
" style=" & DQ & "margin: 1em auto 1em auto;" & DQ & vbNewLine
Else
sReturn = "{|border=" & DQ & "1" & DQ & " cellpadding=" & DQ & "5" & DQ & " cellspacing=" & DQ _
& "0" & DQ & " style=" & DQ & "margin: 1em auto 1em auto;" & DQ & vbNewLine
End If
sReturn = sReturn & "|+'''" & Caption & "'''" & vbNewLine
sReturn = sReturn & "|-" & vbNewLine
For Each Cell In Rng.Rows(1).Cells
CellContents = Cell.Text
If Len(CellContents) = 0 Then
CellContents = " "
Else
CellContents = Application.WorksheetFunction.Trim(CellContents)
End If
BgColor = HexColor(Cell.Interior.Color)
FontColor = HexColor(Cell.Font.Color)
sReturn = sReturn & "!scope=" & DQ & "col" & DQ & " style=" & DQ & "background-color:" & _
BgColor & "; color:" & FontColor & ";" & DQ & "| " & _
CellContents & vbNewLine
Next Cell
For R = 2 To Rng.Rows.Count
sReturn = sReturn & "|-" & vbNewLine
For C = 1 To Rng.Columns.Count
Set Cell = Rng.Cells(R, C)
CellContents = Cell.Text
If Len(CellContents) = 0 Then CellContents = " "
CellContents = MakeFracs(CellContents)
CellContents = Application.WorksheetFunction.Trim(CellContents)
CellContents = VBA.Replace(CellContents, "0 / 0", "zero / zero", 1, 1, vbTextCompare)
If C = 1 And UseRowHeaders Then
BgColor = HexColor(Cell.Interior.Color)
FontColor = HexColor(Cell.Font.Color)
sReturn = sReturn & "!scope=" & DQ & "row" & DQ & " style=" & DQ & "background-color:" & _
BgColor & "; color:" & FontColor & ";" & DQ & "| " & _
CellContents & vbNewLine
Else
Select Case Cell.HorizontalAlignment
Case xlGeneral
TextAlign = "left"
If IsNumeric(Cell.Value) Then TextAlign = "right"
If IsError(Cell.Value) Then TextAlign = "center"
Case xlLeft
TextAlign = "left"
Case xlCenter
TextAlign = "center"
Case xlRight
TextAlign = "right"
Case xlJustify
TextAlign = "center"
End Select
sReturn = sReturn & "|align=" & TextAlign & "| "
With Cell.Font
If .Italic Then sReturn = sReturn & "''"
If .Bold Then sReturn = sReturn & "'''"
End With
sReturn = sReturn & CellContents
With Cell.Font
If .Bold Then sReturn = sReturn & "'''"
If .Italic Then sReturn = sReturn & "''"
End With
sReturn = sReturn & vbNewLine
End If
Next C
Next R
sReturn = sReturn & IIf(IsSortable = vbYes, "|-class=sortbottom" & vbNewLine, "")
sReturn = sReturn & "|}" & vbNewLine
DataObj.SetText sReturn
DataObj.PutInClipboard
End Sub
Function HexColor(Color As Long) As String
Dim Red As String, Green As String, Blue As String
Red = VBA.Hex(Color And 255)
Green = VBA.Hex(Color \ 256 And 255)
Blue = VBA.Hex(Color \ 256 ^ 2 And 255)
If Len(Red) = 1 Then Red = "0" & Red
If Len(Green) = 1 Then Green = "0" & Green
If Len(Blue) = 1 Then Blue = "0" & Blue
HexColor = "#" & Red & Green & Blue
End Function
Note that the Caption is at Offset(1,0) from the your selected table. Wikipedia’s examples all use muted grays for the headers. The first two of the following are the provided colors, the third, aka “silver” is what I used above.
| #EFEFEF | #CFCFCF | #C0C0C0 |
The macro should be invoked from a form instead of daisy-chained message boxes. I got lazy. The MakeFracs() function is here. If you want to put something in the upper-left cell, and still get row headers, put it in after you paste your table into Wikipedia.
… mrt
©¿©¬

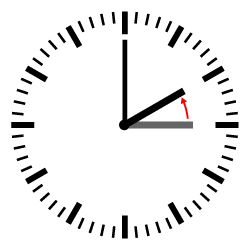 Part of my part-time job schedules world-wide PC-chat conferences weekly, and I announce the time referenced to the East Coast. As
Part of my part-time job schedules world-wide PC-chat conferences weekly, and I announce the time referenced to the East Coast. As