Sometimes I just want to quickly see the difference between two cells or groups of cells. Excel puts some great aggregates in the status bar.
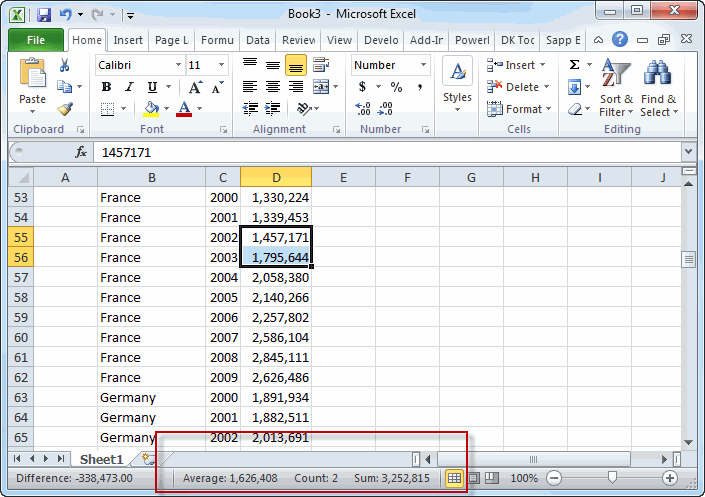
and you can even customize them. Right click on the those aggregates.
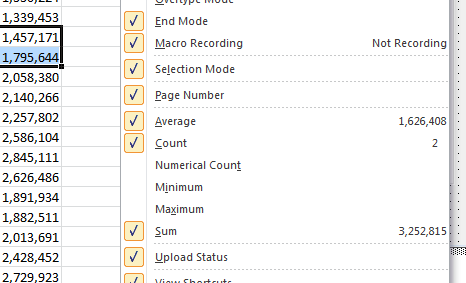
But I wanted the difference. So I wrote some code to find it. I already had a class module with an Application object declared WithEvents, so I added this SheetSelectionChange event procedure.
|
1 2 3 4 5 6 7 |
Private Sub mxlApp_SheetSelectionChange(ByVal Sh As Object, ByVal Target As Range) If TypeName(Selection) = "Range" Then ShowDifferenceStatus Selection End If End Sub |
That event procedure calls this procedure in a standard module.
|
1 2 3 4 5 6 7 8 9 10 11 12 13 14 15 16 17 18 19 20 21 22 23 24 25 26 27 28 29 30 |
Public Sub ShowDifferenceStatus(rSel As Range) Dim wf As WorksheetFunction Dim vStatus As Variant On Error Resume Next Set wf = Application.WorksheetFunction If rSel.Areas.Count = 1 Then If rSel.Columns.Count = 2 Then vStatus = "Difference: " & Format(wf.Sum(rSel.Columns(1)) - wf.Sum(rSel.Columns(2)), "#,##0.00") ElseIf rSel.Rows.Count = 2 Then vStatus = "Difference: " & Format(wf.Sum(rSel.Rows(1)) - wf.Sum(rSel.Rows(2)), "#,##0.00") Else vStatus = False End If ElseIf rSel.Areas.Count = 2 Then If (rSel.Areas(1).Columns.Count = 1 And rSel.Areas(2).Columns.Count = 1) Or _ (rSel.Areas(1).Rows.Count = 1 And rSel.Areas(2).Rows.Count = 1) Then vStatus = "Difference: " & Format(wf.Sum(rSel.Areas(1)) - wf.Sum(rSel.Areas(2)), "#,##0.00") End If Else vStatus = False End If Application.StatusBar = vStatus End Sub |
If the selection is contiguous (Areas.Count = 1), it determines if there are two columns or two rows. Then it uses the SUM worksheet function to sum up the first and subtract the sum of the second. Anything other that two columns tow rows resets the StatusBar by setting it to False. Subtracting one cell from the other is easy enough, but I wanted the ability to subtract one column from the other (or one row). Using SUM also avoids me having to check for text or other nonsense that SUM does automatically. Here’s one where I only have one Area selected and it contains two columns. It sums the numbers in column B and subtracts the sum of column C.
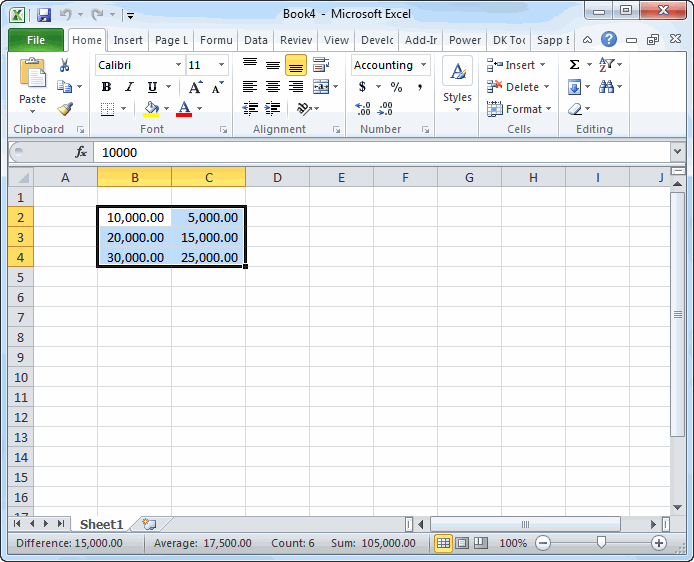
When the selection is not contiguous (Areas.Count = 2), then it determines if both areas have only one column or only one row. If either has more than one, it resets the status bar. But if they both have one (of either), it subtracts them. Here I’ve selected B2:B3, then held down the Control key while I selected C3:C4. That’s two areas, but each only has one column, so it assumes I want to subtract columns.
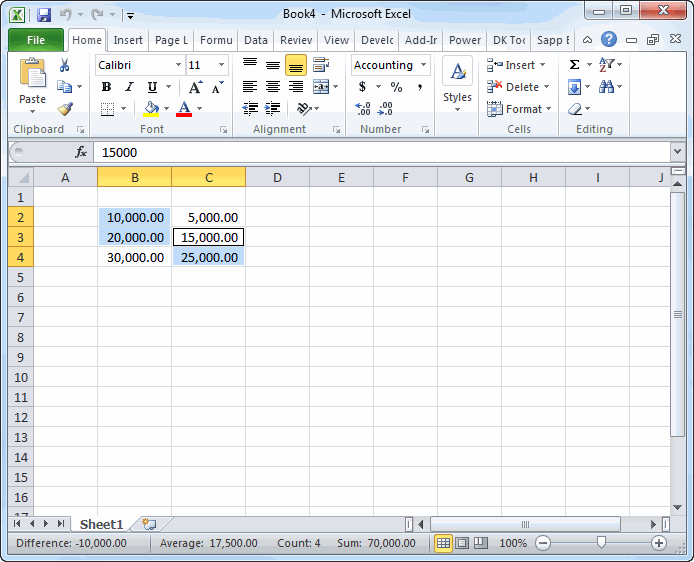
The next feature I want to add is to recognize filtered data. Often I’m working with a filtered Table and although two cells appear to be adjacent, selecting them without holding down Control really selects all those filtered cells in between. I guess I’ll need to loop through and determine what’s visible, build a range from only those cells, and sum that. For now, I’m just holding down control and using the mouse to select them. If you’re not familiar, the “mouse” is that blob of plastic several inches away from home row (aka the productivity killer). Excuse me while I get off my soap box and finish this post.
I tried to glean the NumberFormat of the cells selected and use that in the display. You can see from the code above that I punted and just used a comma and two decimals. But that stinks for really small numbers. Originally, I had something like
|
1 |
vStatus = "Difference: " & Format(wf.Sum(rSel.Columns(1)) - wf.Sum(rSel.Columns(2)), rSel.Cells(1).NumberFormat) |
But look at the craziness when the cell as the Accounting format (_(* #,##0.00_);_(* (#,##0.00);_(* "-"??_);_(@_))
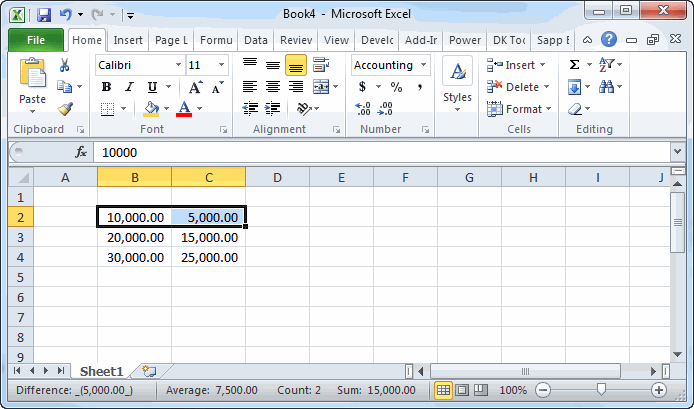
It works well for times though.
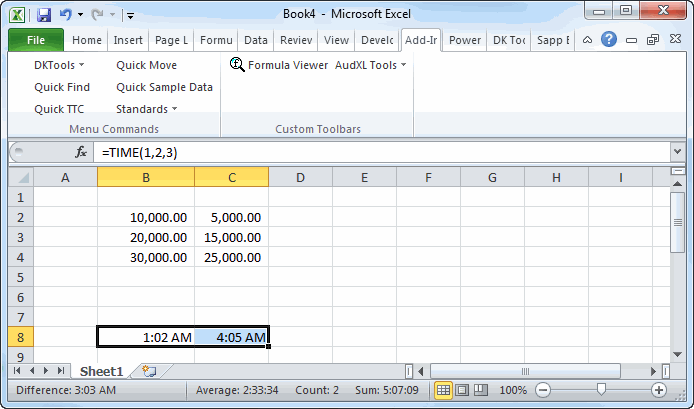
Apparently the syntax for cell formatting is slightly different than for the VBA.Format function. I haven’t worked out what the differences are, but maybe someday I will.
re: “Apparently the syntax for cell formatting is slightly different than for the VBA.Format function”
Great catch Dick. Once again, our “crack team” of Excel programmers are caught with coding two separate functions for cell formatting instead of one common function.
I wouldn’t say slightly.
No idea how to do this in cell formatting:
Sub M_snb()MsgBox Format("abc", ">")
End Sub
You can always do Application.Text in your VBA.
But the other way around you would need a UDF
What, for stuff such as you show? UPPER seems a tad simpler to me.
I’ve just finished with a similar tool.
Save the following project as .xla
Thisworkbook:
Private WithEvents oXLApp As Excel.Application
Private Sub Workbook_Open()
Set oXLApp = Excel.Application
End Sub
Private Sub oXLApp_SheetSelectionChange(ByVal Sh As Object, ByVal Target As range)
Dim limit As Long
limit = 300000 ' selection limit
Dim frmt As String
frmt = "#,##0;(#,##0);""-""" ' formating at status bar
' first condition - one selection area
If Selection.Areas.Count = 1 Then
On Error Resume Next
If Selection.Cells.Count > 1 And Selection.Cells.Count < limit Then On Error Resume Next Application.StatusBar = _ " D: " & Format(WorksheetFunction.Max(Selection) - WorksheetFunction.Min(Selection), frmt) & _ " U: " & Format(Unique(Selection), frmt) & _ " 2X: " & Format(WorksheetFunction.Sum(Selection) * 2, frmt) & _ " X2: " & Format(WorksheetFunction.Sum(Selection) / 2, frmt) & _ " NC: " & Format(WorksheetFunction.CountIf(Selection, "<0"), frmt) & _ " NS: " & Format(WorksheetFunction.SumIf(Selection, "<0"), frmt) Else If Selection.Cells.Count = 1 Or Selection.Cells.Count >= limit Then
On Error Resume Next
Application.StatusBar = False
End If ' No condition
End If ' Cells > 2 and < limit End If ' Areas = 1 - end of first condition ' second condition - more than one selection areas If Selection.Areas.Count > 1 Then
Dim r1 As range
Dim r2 As range
Set r1 = Selection.Areas(1)
'WorksheetFunction.Sum (r1)
On Error Resume Next
Set r2 = Selection.Areas(2)
'Set multipleRange = Union(r1, r2)
On Error Resume Next
If Selection.Cells.Count > 1 And Selection.Cells.Count < limit Then On Error Resume Next Application.StatusBar = _ " D: " & Format(DIFF(r1, r2), frmt) & _ " U: " & Format(Unique(r1), frmt) & _ " 2X: " & Format(WorksheetFunction.Sum(r1) * 2, frmt) & _ " X2: " & Format(WorksheetFunction.Sum(r1) / 2, frmt) & _ " NC: " & Format(WorksheetFunction.CountIf(r1, "<0"), frmt) & _ " NS: " & Format(WorksheetFunction.SumIf(r1, "<0"), frmt) Else If Selection.Cells.Count = 1 Or Selection.Cells.Count >= limit Then
On Error Resume Next
Application.StatusBar = False
End If ' no condition
End If ' Cells > 1
End If ' Areas > 1 - end of second condition
End Sub
Module 1:
Public Function DIFF(rng1 As range, rng2 As range)
DIFF = WorksheetFunction.Sum(rng1) - WorksheetFunction.Sum(rng2)
End Function
Module 2:
Public Function Unique(ByRef rngToCheck As range) As Variant
Dim colDistinct As Collection
Dim varValues As Variant, varValue As Variant
Dim lngCount As Long, lngRow As Long, lngCol As Long
On Error GoTo ErrorHandler
varValues = rngToCheck.Value
'if rngToCheck is more than 1 cell then
'varValues will be a 2 dimensional array
If IsArray(varValues) Then
Set colDistinct = New Collection
For lngRow = LBound(varValues, 1) To UBound(varValues, 1)
For lngCol = LBound(varValues, 2) To UBound(varValues, 2)
varValue = varValues(lngRow, lngCol)
'ignore blank cells and throw error
'if cell contains an error value
If LenB(varValue) > 0 Then
'if the item already exists then an error will
'be thrown which we want to ignore
On Error Resume Next
colDistinct.Add vbNullString, CStr(varValue)
On Error GoTo ErrorHandler
End If
Next lngCol
Next lngRow
lngCount = colDistinct.Count
Else
If LenB(varValues) > 0 Then
lngCount = 1
End If
End If
Unique = lngCount
Exit Function
ErrorHandler:
Unique = CVErr(xlErrValue)
End Function
we were discussing:
re: “Apparently the syntax for cell formatting is slightly different than for the VBA.Format function”
Hey, that’s really cool! I’m off to impress my accountant friends. (Yes, my only friends are accountants. I work for the tax department. I think there’s a correlation there.)
Very useful thanks,
My function is similar with a couple of differences;
When one cell is selected the report is 1/n, Sqrt(n), n^2, kg to lbs, mm to inches, ft to m.
When the range involves 2 columns of numbers an XY plot is drawn using Shapes.Addline.
Right-clicking the mouse deletes the plot
It’s a very fast and efficient way of reviewing data.
Happy to share but the VBA is inelegant and would benefit from a professional review first.
> snb says:
> we were discussing:
> re: “Apparently the syntax for cell formatting is slightly different than for the VBA.Format function”
To that end, let’s “spice up” your example a little bit…
MsgBox Format(“abc”, “@x^2 – @x + @ = 0>”)
@Rick
You did,
not to mention:
MsgBox Format("abc", "@x^2 – @x + @ + @ = 0>!")@snb,
Interesting… all this time working with VB/VBA and I always thought the exclamation mark had to be at the beginning of the pattern string to force filling from the left, but you used it at the end and it still worked. That got me to experimenting… it does not matter where in the pattern string the exclamation mark is, it will still reverse the fill direction. For example, how3 about in the middle…
MsgBox Format(“abc”, “@x^2 – @x +! @ + @ = 0>”)
Does someone know how to make all these things work correctly on filtered ranges?
Excel’s Sum, Average, Count… functions in the status bar consider only visible cells.
Also to mention is that native status bar functions work very fast, whereas the VBA from above can’t handle many rows.
@Rick
I don’t think it matters where you put ‘them’ operators: !
Before, after or between the other characters of the format string.
Would subtotal work using the 109 argument!
=subtotal(“109”,rng1)
For anyone interested I check for “_($” in formatnumber string to detect accounting format. (Maybe I could check only $ ?)
If accounting format is found then I use formatnumberLOCAL in conjonction with worksheetfunction.text (instead of format and formatnumber)
hey can any one make a tutorial for creating is code in excel, because I have tried to apply it but its not working.