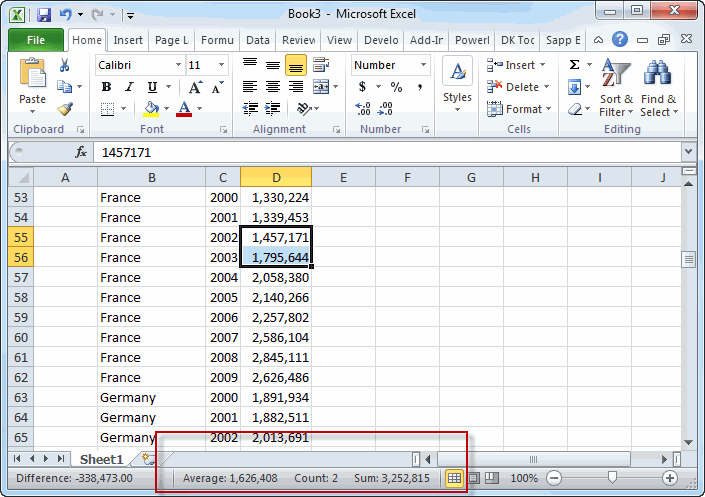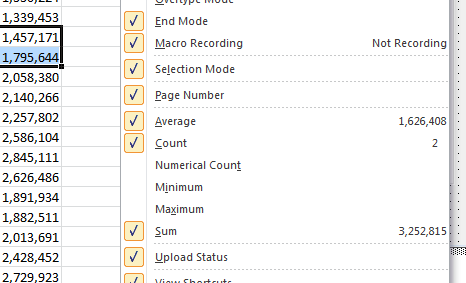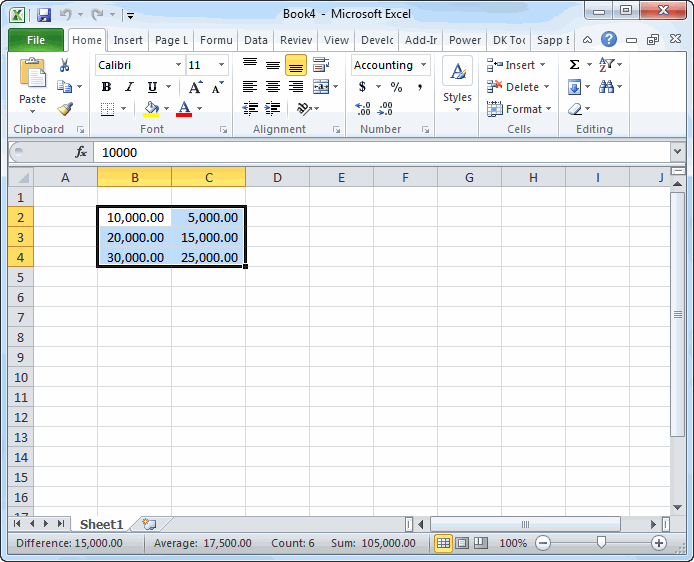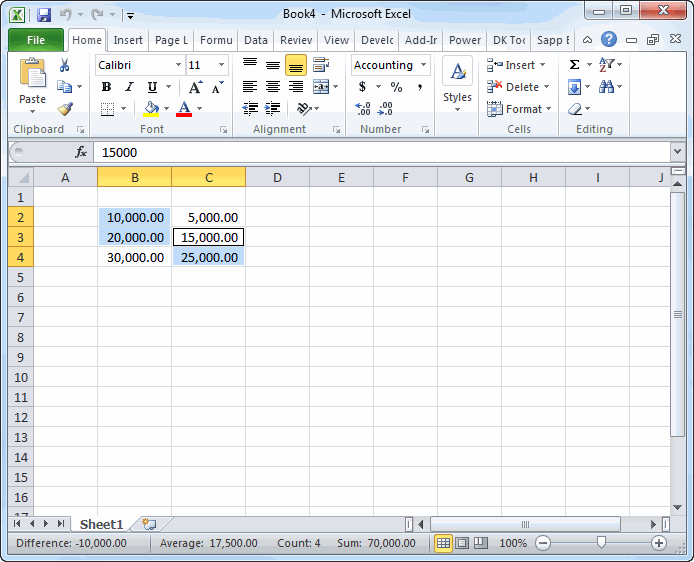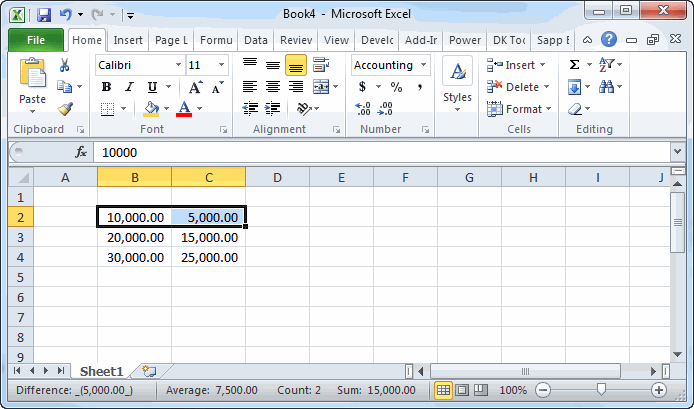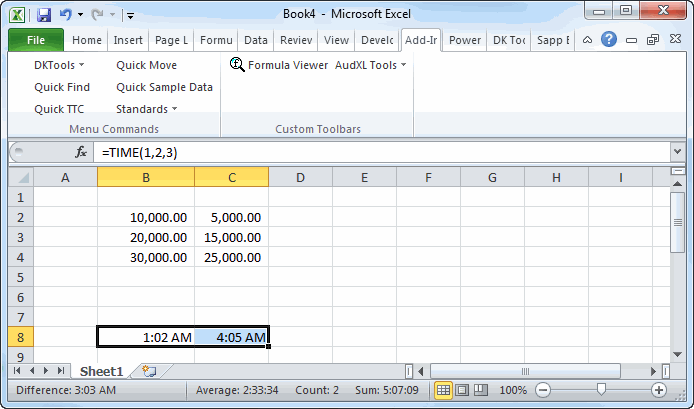Everyone knows that SUBTOTAL ignores filtered rows. Readers of DDoE know that SUBTOTAL also ignores other SUBTOTAL formulas. I tell everyone who will listen about the benefits of SUBTOTAL. It’s one of the best received tips in the ‘Tips and Tricks’ portion of the training I do. But I still get spreadsheets that use SUM and individual adding of cells. When I do, I convert them to SUBTOTAL to make sure there are no errors. Today, I decided to automate that process.
I’ve filled column B over to the right into column C so I can preserve the original data.
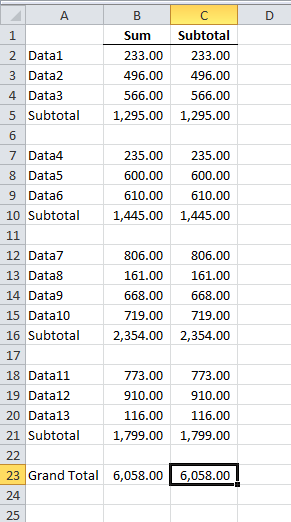
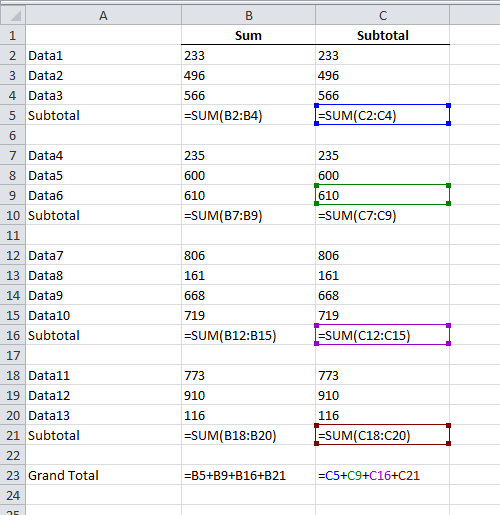
With Excel’s color coding and this simple worksheet, you may have spotted the error in the grand total formula. Below is the code I wrote to correct this situation without having to put in all the SUBTOTALs manually.
|
1 2 3 4 5 6 7 8 9 10 11 12 13 14 15 16 17 18 19 20 21 22 23 24 25 26 27 28 |
Public Sub ConvertSumToSubtotal() Dim rCell As Range Dim rStart As Range Const sSUM As String = "=SUM(" 'Only work on ranges If TypeName(Selection) = "Range" Then 'Only work on single columns If Selection.Columns.Count = 1 Then 'rStart will adjust to be where ever the SUBTOTAL range will start Set rStart = Selection.Cells(1) 'loop through the cells and replace SUM with SUBTOTAL 'change rStart to point to cell just below the SUBTOTAL For Each rCell In Selection.Cells If rCell.HasFormula And Left(rCell.Formula, 5) = sSUM Then rCell.Formula = "=SUBTOTAL(9," & rStart.Address(0, 0) & ":" & rCell.Offset(-1, 0).Address(0, 0) & ")" Set rStart = rCell.Offset(1, 0) End If Next rCell End If End If 'Make the last cell a SUBTOTAL of the whole range Selection.Cells(Selection.Rows.Count).Formula = "=SUBTOTAL(9," & Selection.Resize(Selection.Rows.Count - 1, 1).Address(0, 0) & ")" End Sub |
This won’t work in every situation, but this layout is the one I see the most. This layout being SUMs for the subtotals and a big =A1+A2+A3 style formula for the grand total.
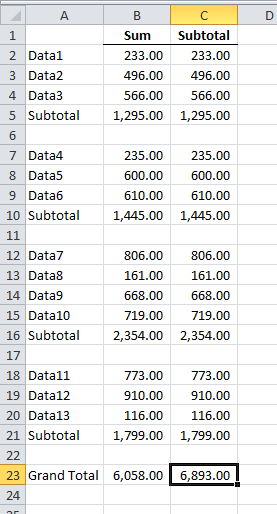
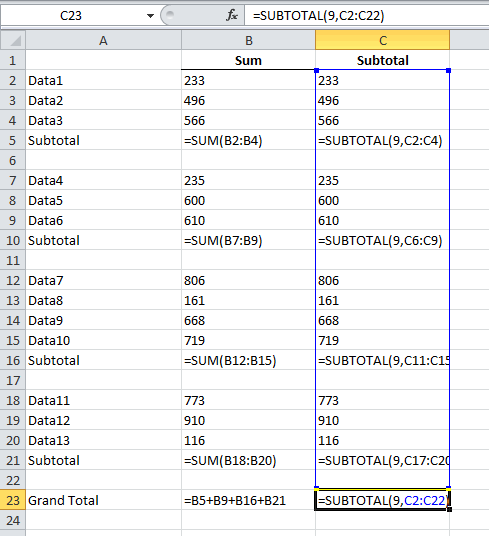
Once again SUBTOTAL saves the day and fixes the error. The most common error I see with this layout is in the grand total, but not always. Sometimes the subtotals don’t cover the correct range. It would seem easier when replacing the SUMs to use the same range the SUM uses, but I wanted to make sure I fixed any of those errors too. To do that, I SUBTOTAL from the cell below the previous SUBTOTAL to the cell above the current one.
Pro tip: Use
|
1 |
Ctrl+` |
to toggle between viewing formulas and values (that’s an accent grave, left of the 1 key on US keyboards).