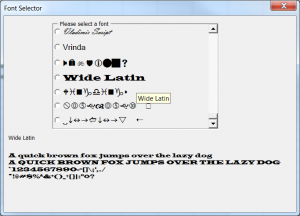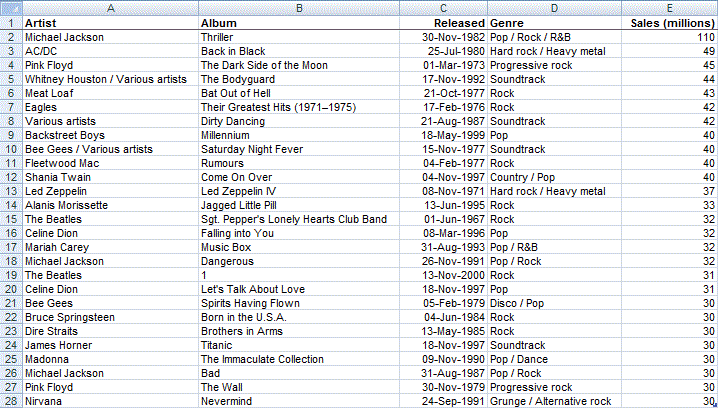I love RSS. If you have a website and don’t have a feed, I don’t follow it. I monitor stuff via Google Reader and it’s a great way to keep up on a lot of sites. So it should only follow that monitoring spreadsheet changes via RSS would be great too. Right? Well, not really, but that never stopped me before.
First some caveats. This is just an experiment and not meant for general use. There may actually be some bugs in it, if you can believe that. If you want to modify the code for your own use, be warned that if you monitor too many cells it might be slow. Or you might get so much information that it’s worthless. OK, now that that’s over.
An RSS feed is an XML file that sits on a web server. This blog has such an XML file. When I post this blog entry, WordPress will update the XML file with an entry for this post. Occasionally Google Reader will check the XML file and see if there’s anything new. If there is, it will display the new stuff for anyone who has subscribed to the feed.
It’s fairly trivial to create an XML file, even from Excel. The potentially difficult part is putting that file on a web server. Oh, except for one little thing. I have a webserver right on my computer and you might too. Mine is called “C:\Users\dick\Dropbox\Public\”. Did I trick you? Dropbox has a Public folder and you can get a “public link” from any file in that folder, including the XML file we’re about to create. What a simple way to publish something to the intertubes. Here’s how you get that public link.

Alright, enough screwing around. Let’s get to the code.
I start with a class module called CChange (and its parent CChanges). CChange has the following read/write properties:
Address - the cell address we're watching for changes and a way to uniquely identify the instance.
OldValue - the value in the cell before it changed.
NewValue - the value in the cell after it changed.
Modified - a time stamp when the changed occurred.
I’ve named a range on the sheet called RSSWatch. When the workbook opens, a CChange object is created for every cell in that range.
Sub Auto_Open()
Set gclsChanges = New CChanges
gclsChanges.Initialize
End Sub
Public Sub Initialize()
Dim clsChange As CChange
Dim rCell As Range
For Each rCell In Sheet1.Range(gsNAMEDRNG).Cells
Set clsChange = New CChange
With clsChange
.Address = rCell.Parent.Name & "!" & rCell.Address
.OldValue = rCell.Value
.NewValue = .OldValue
End With
Me.Add clsChange
Next rCell
End Sub
These CChange objects are just sitting out there waiting to record any changes. They all have a Modified date of 12:00:00 AM (because I didn’t set anything) and in this state they won’t be written to the XML file. In the ThisWorkbook module, I use the Workbook_SheetChange event to monitor my range for changes. You might notice that I switch pretty liberally between sheet-specific references and general references. For instance, in the above Initialize method, I limit my range to Sheet1. When I went to code the event, I thought that someday I would want this to monitor different ranges on different sheets, so I used a Workbook level event. It’s totally inconsistent, but it will be helpful if you just ignore it.
Private Sub Workbook_SheetChange(ByVal Sh As Object, ByVal Target As Range)
Dim clsChange As CChange
Dim rCell As Range
Dim rRng As Range
On Error Resume Next
Set rRng = Sh.Range(gsNAMEDRNG)
On Error GoTo 0
If Not rRng Is Nothing Then
If Not Intersect(Target, rRng) Is Nothing Then
For Each rCell In Target.Cells
Set clsChange = gclsChanges.Change(Sh.Name & "!" & rCell.Address)
If Not clsChange Is Nothing Then
clsChange.NewValue = rCell.Value
clsChange.Modified = Now
End If
Next rCell
End If
End If
End Sub
For every cell that has changed, I find it’s CChange brother and change the NewValue and Modified properties. I haven’t written the XML file yet. I still just have a bunch of CChange objects, except that at least one of them has a Modified property that will make it eligible to be included in the file. Changes get made and recorded and only the last value and time are saved. Then, when the workbook is saved, any eligible CChange objects are written to the file.
Private Sub Workbook_BeforeSave(ByVal SaveAsUI As Boolean, Cancel As Boolean)
If Not gbDEBUG Then
gclsChanges.WriteRSS
End If
End Sub
And that’s pretty much all there is. Just kidding, there’s lots more. Before we look at more code, let’s take a look at what the file might look like after a few changes.

I’m sure you’re all experts on XML, so I’ll spare you the details, but the general hierarchy goes like this
rss
channel
title
link
description
language
lastBuildDate
ttl
item - one or more of these guys
title
link
description
pubDate
/item
/channel
/rss
Now that you know what the file looks like, let’s write one. I called the WriteRSS method from the Workbook_BeforeSave event.
Public Sub WriteRSS()
Dim xmlDoc As MSXML2.DOMDocument
Dim xmlChannel As MSXML2.IXMLDOMElement
Dim xmlLastBuild As MSXML2.IXMLDOMElement
Dim xmlItem As MSXML2.IXMLDOMElement
Dim clsChange As CChange
Dim dtMax As Date
10 If Me.HasChanges Then
20 If Not Me.FileExists Then Me.CreateFile
30 Set xmlDoc = New MSXML2.DOMDocument
40 xmlDoc.Load gsPATH & Me.Filename
50 Set xmlChannel = xmlDoc.SelectSingleNode(gsXRSS).SelectSingleNode(gsXCHANNEL)
60 Set xmlLastBuild = xmlChannel.SelectSingleNode(gsXBUILD)
70 Me.LastBuildDate = ConvertDate(xmlLastBuild.Text)
80 dtMax = Me.LastBuildDate
90 For Each clsChange In Me
100 If clsChange.ShouldWrite Then
110 Set xmlItem = clsChange.xmlItem(xmlDoc)
120 xmlChannel.appendChild xmlItem
130 If clsChange.Modified > dtMax Then dtMax = clsChange.Modified
140 End If
150 Next clsChange
160 Me.LastBuildDate = dtMax
170 xmlLastBuild.Text = Format(Me.LastBuildDate, gsFMTDATE)
180 FormatXMLDoc xmlDoc
190 xmlDoc.Save gsPATH & Me.Filename
200 End If
End Sub
Generally, I’m creating an XML file if it doesn’t exist, reading that file in, appending Items to it for any changes, and writing that file back out. The first thing I do is make sure there’s something to write. In line 10, I call the HasChanges property, which loops through all the CChange instances to see what’s eligible. If nothing has changed, there’s no need to create the XML file.
Line 20: If there isn’t already a file, I need to make one. I check to see if it’s out there.
Public Property Get FileExists() As Boolean
FileExists = Len(Dir(gsPATH & Me.Filename)) > 0
End Property
Public Sub CreateFile()
Dim xmlDoc As MSXML2.DOMDocument
Dim xmlRss As MSXML2.IXMLDOMElement
Dim xmlVer As MSXML2.IXMLDOMAttribute
Dim xmlChannel As MSXML2.IXMLDOMElement
Dim xmlNode As MSXML2.IXMLDOMElement
Set xmlDoc = New MSXML2.DOMDocument
Set xmlRss = xmlDoc.createElement(gsXRSS)
Set xmlVer = xmlDoc.createAttribute(gsXVER)
xmlVer.Value = gsRSSVERSION
xmlRss.Attributes.setNamedItem xmlVer
Set xmlChannel = xmlDoc.createElement(gsXCHANNEL)
Set xmlNode = xmlDoc.createElement(gsXTITLE)
xmlNode.Text = Me.Filename
xmlChannel.appendChild xmlNode
Set xmlNode = xmlDoc.createElement(gsXLINK)
xmlNode.Text = gsLINK
xmlChannel.appendChild xmlNode
Set xmlNode = xmlDoc.createElement(gsXDESC)
xmlNode.Text = "Changes made to " & ThisWorkbook.Name
xmlChannel.appendChild xmlNode
Set xmlNode = xmlDoc.createElement(gsXLANG)
xmlNode.Text = gsLANG
xmlChannel.appendChild xmlNode
Set xmlNode = xmlDoc.createElement(gsXBUILD)
xmlNode.Text = Format(Now - 1, gsFMTDATE)
xmlChannel.appendChild xmlNode
Set xmlNode = xmlDoc.createElement(gsXTTL)
xmlNode.Text = glTTL
xmlChannel.appendChild xmlNode
xmlRss.appendChild xmlChannel
xmlDoc.appendChild xmlRss
xmlDoc.Save gsPATH & Me.Filename
End Sub
You’ll need to set a reference to Microsoft XML, v6.0 or similar. CreateFile sets up everything in the file that’s not an Item, like the title, link, description, language, etc. The basics of XML generation are 1) create a new node and 2) append it to its parent node.
Line 40: I read in the existing file or the one I just created. The Load method populates the XMLDOMDocument with all the hierarchies and data. Line 50 and 60 go find specific nodes in the file that I’m interested in. I want the Channel node because I’ll be appending Items to it. I want the lastBuildDate node so I can compare that to CChange Modified properties and only write new changes.
Line 70: The RSS example I got off the web showed dates formatted like Tue, 06 Mar 2012 21:28:01 CST. Neither Excel’s CDate or Datevalue functions can convert that to a date, so I have to strip off the day and the timezone, which I do in a separate function.
Line 80: Ultimately I want to make my lastBuildDate in the XML file equal to the latest date of all the CChange objects. I’m initializing the maximum variable here. If I don’t, every cell’s Modified would be greater than this date.
Line 100: For every CChange, I check to see if it needs to be written to the file.
Public Property Get ShouldWrite() As Boolean
ShouldWrite = Me.Modified >= gclsChanges.LastBuildDate
End Property
If it’s been modified since the last time I wrote the file, it gets written this time. I really should also check to see if OldValue is different than NewValue. Right now if you change a cell and then change it back, it will still show up as a change. Sounds like a V2 enhancement.
The rest of the loop creates an Item, appends it to the Channel, and updates the maximum Modified date. The xmlItem property returns an object that can be appended.
Public Property Get xmlItem(xmlDoc As MSXML2.DOMDocument) As MSXML2.IXMLDOMElement
Dim xmlReturn As MSXML2.IXMLDOMElement
Dim xmlSubItem As MSXML2.IXMLDOMElement
Set xmlReturn = xmlDoc.createElement(gsXITEM)
Set xmlSubItem = xmlDoc.createElement(gsXTITLE)
xmlSubItem.Text = Me.Address
xmlReturn.appendChild xmlSubItem
Set xmlSubItem = xmlDoc.createElement(gsXLINK)
xmlSubItem.Text = gsLINK
xmlReturn.appendChild xmlSubItem
Set xmlSubItem = xmlDoc.createElement(gsXDESC)
xmlSubItem.Text = Me.Description
xmlReturn.appendChild xmlSubItem
Set xmlSubItem = xmlDoc.createElement(gsXPUBDATE)
xmlSubItem.Text = Format(Me.Modified, gsFMTDATE)
xmlReturn.appendChild xmlSubItem
Set xmlItem = xmlReturn
End Property
Not much to this – make a node and append it. The Description property is a read-only property that makes a nice English sentence describing what happened.
Line 160: I change the LastBuildDate to equal the max, then change that node in the XML file.
Line 180: This code I stole from VB Helper. It adds the line breaks and indentation that, while not necessary, is really helpful when debugging. No, I didn’t write this code perfectly the first time.
Finally I save the modified XML document. Dropbox publishes to the web and Google Reader reads it. Here’s what the last change looks like in the reader.

If I ever look at this again, here’s what I’d do in version 2
- Put all the changes in one Item rather than one per cell
- Check to see if a cell was changed and changed back and exclude it
- Get the timezone from the Windows API rather than hardcoding it in a constant
- Modify to use mulitple ranges on multiple sheets
- Put the code in an add-in and look for workbooks to monitor
- Change the Description to be easier to read
I like this Public Dropbox folder. I’m thinking of using it as a version control system to keep my add-ins up-to-date from multiple computers. It’s a shame that some companies block it. Oh well, your thoughts on the RSS code are welcome.
 You can download RSSChanges.zip
You can download RSSChanges.zip