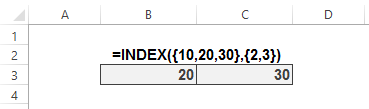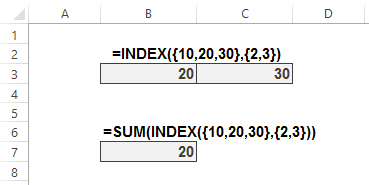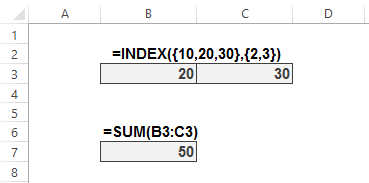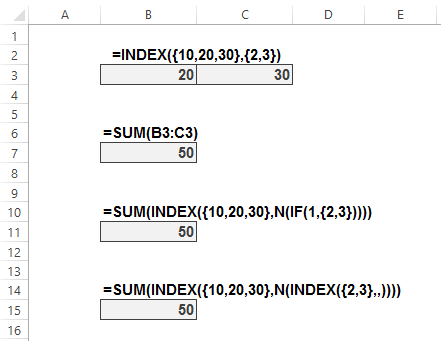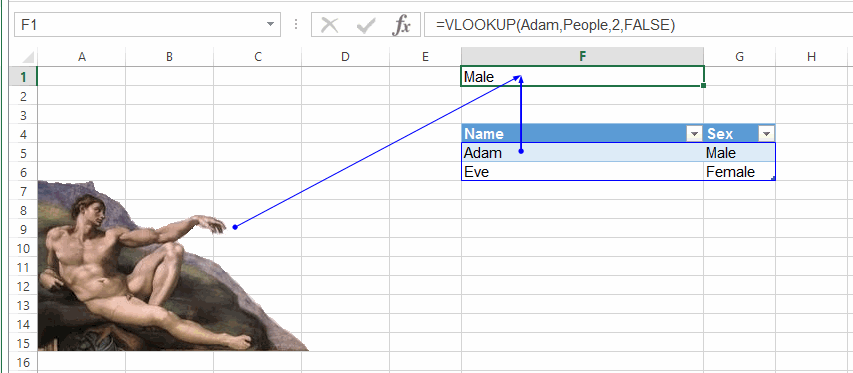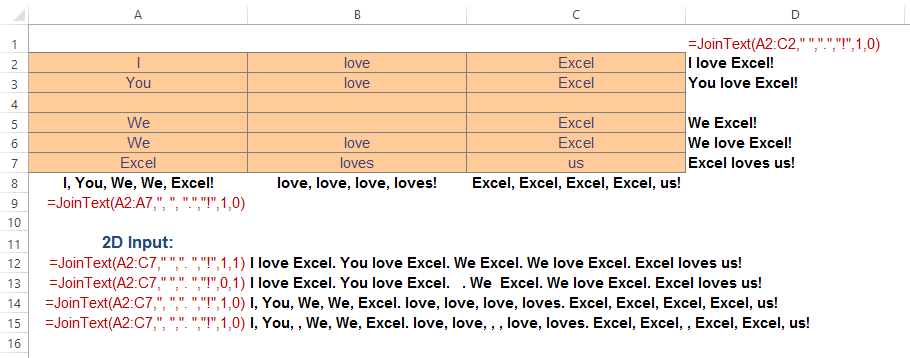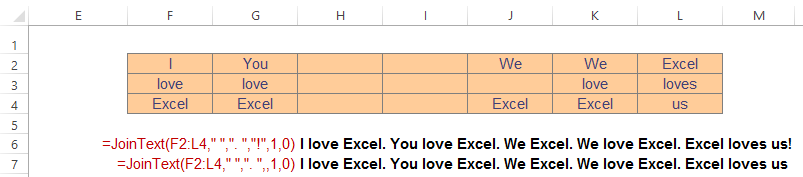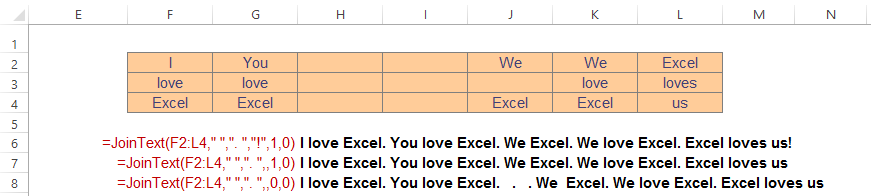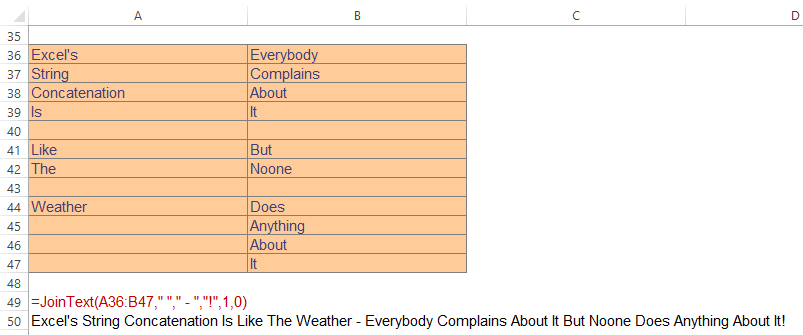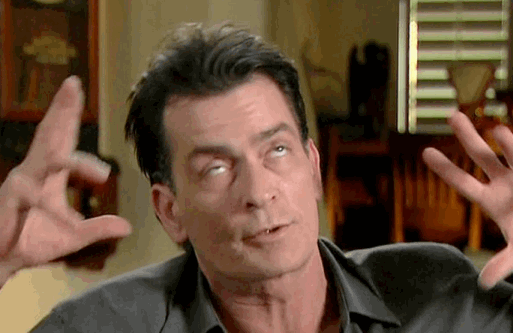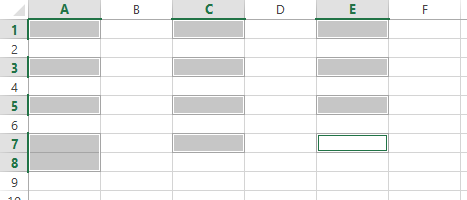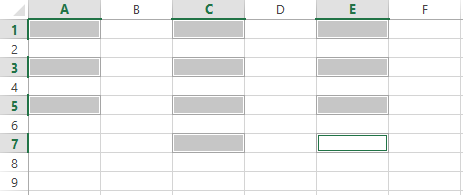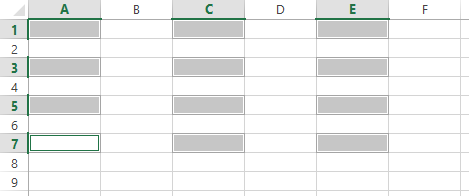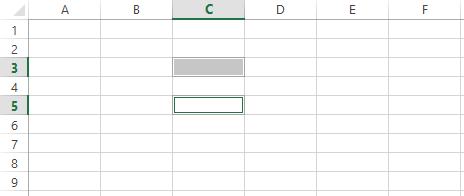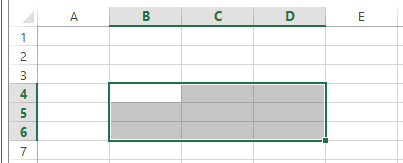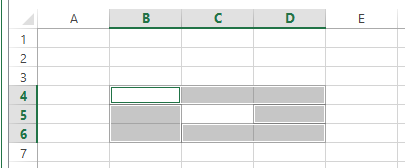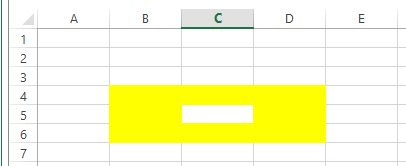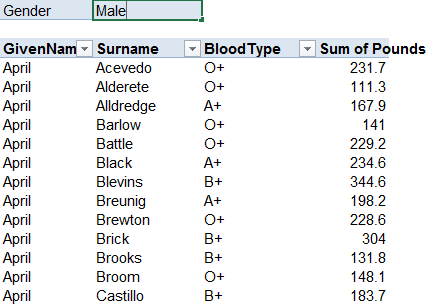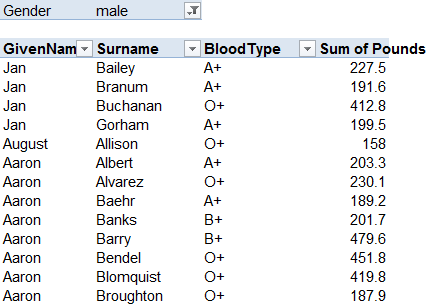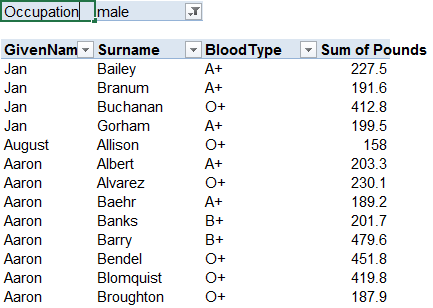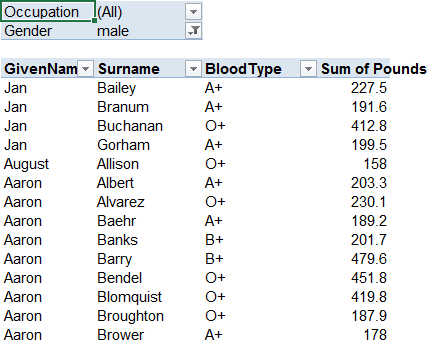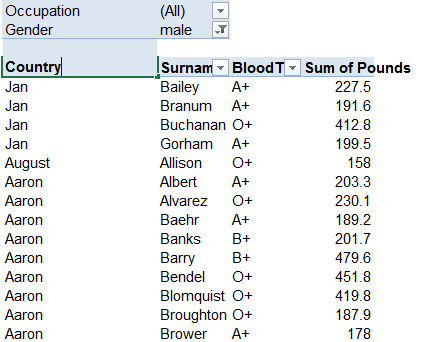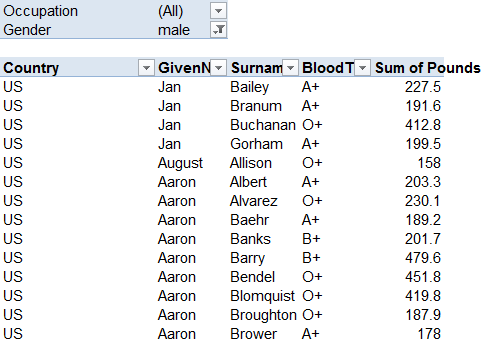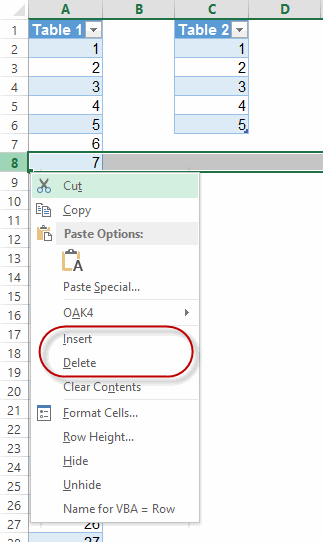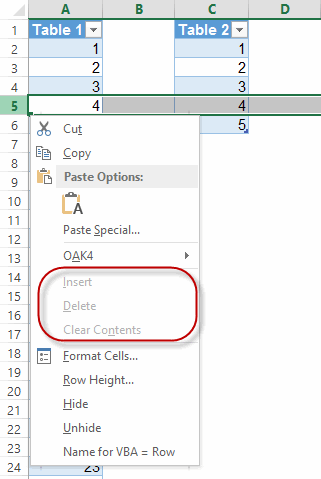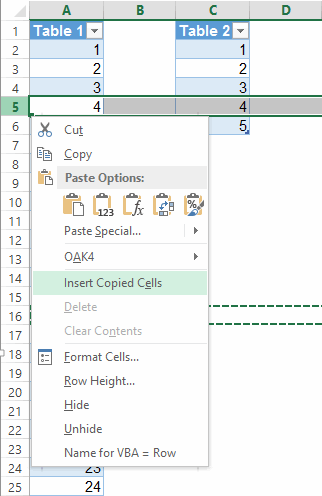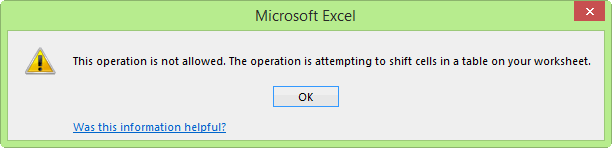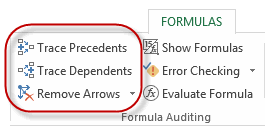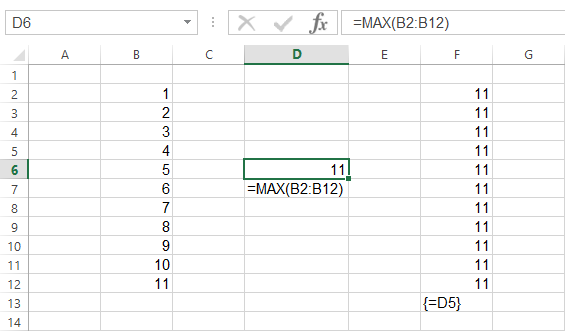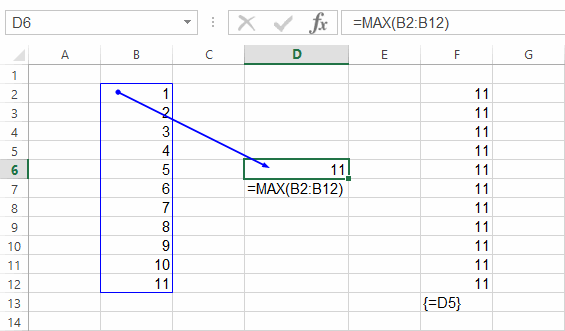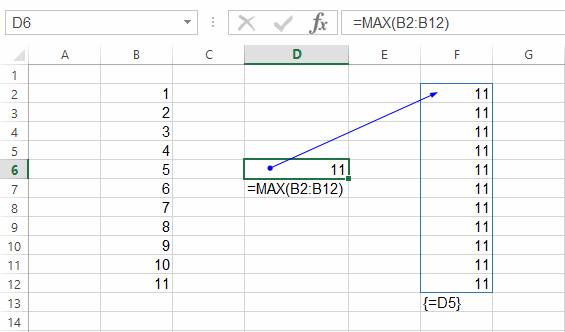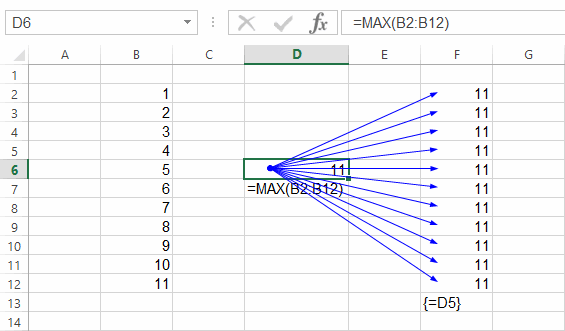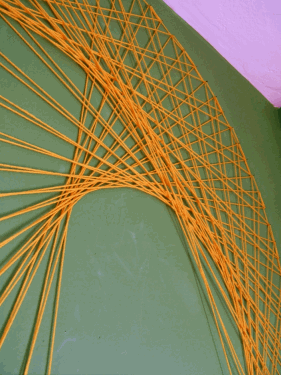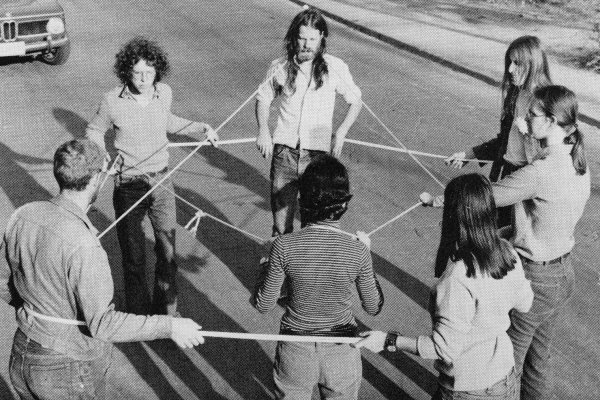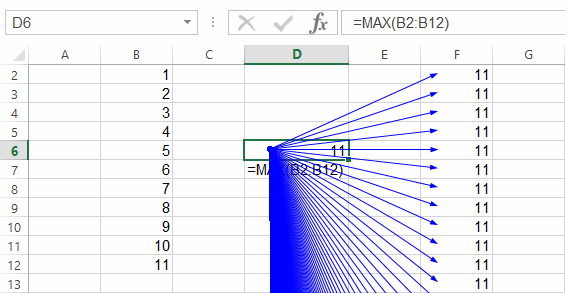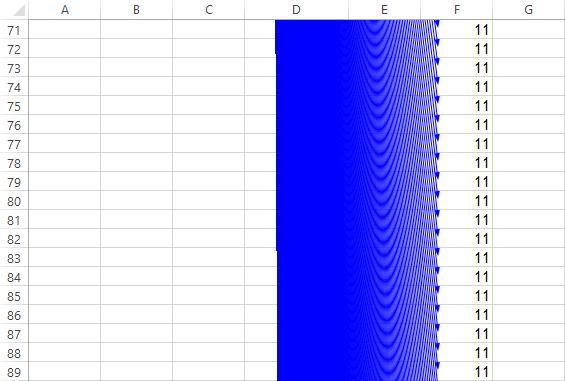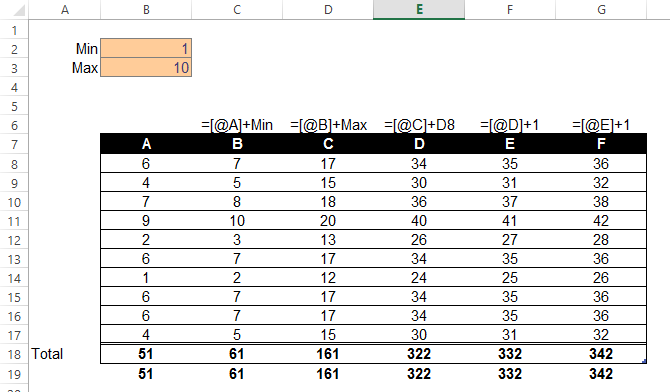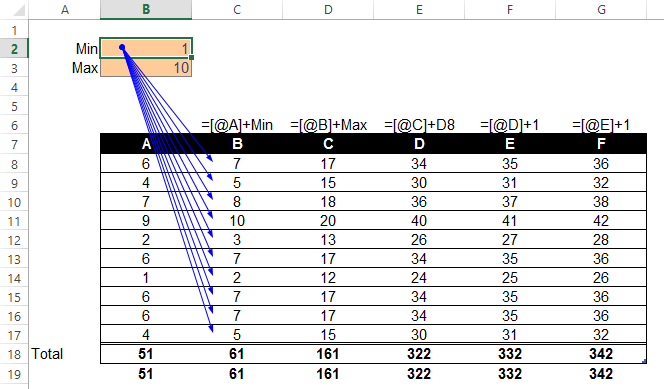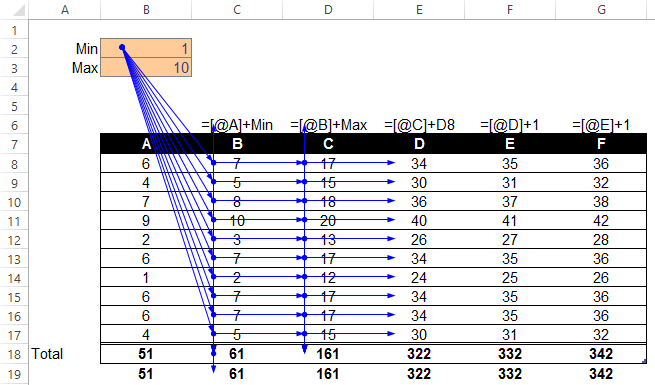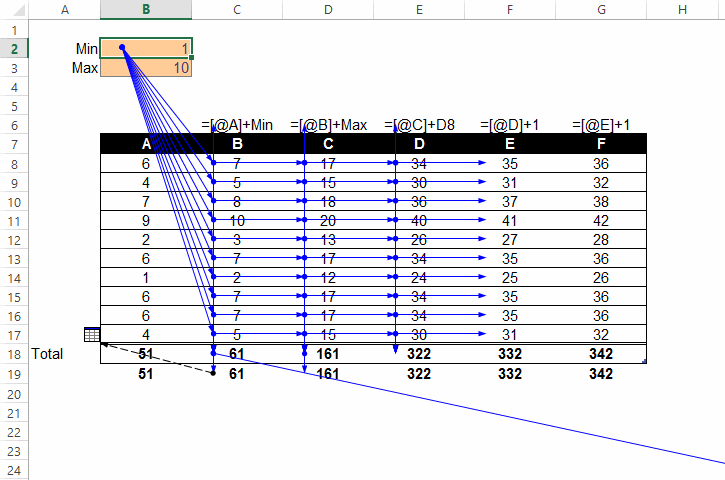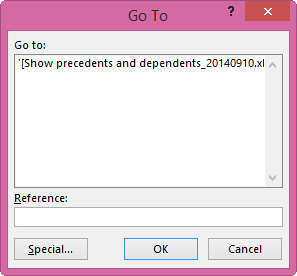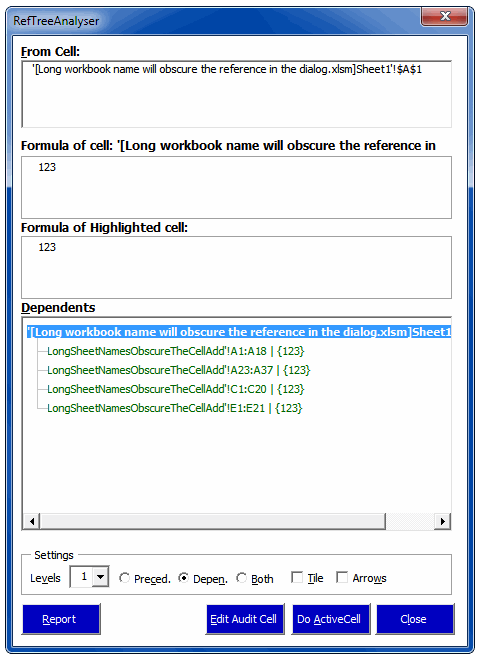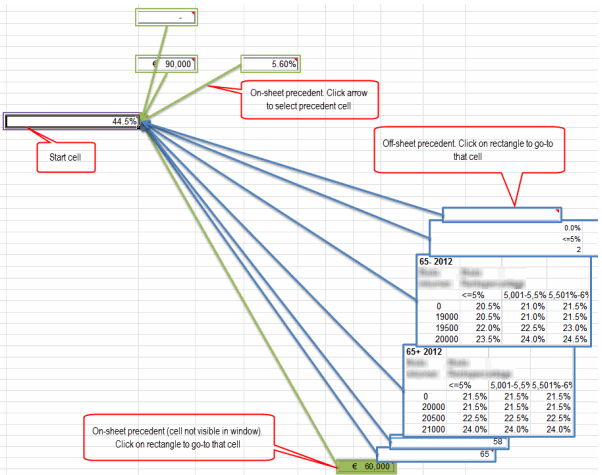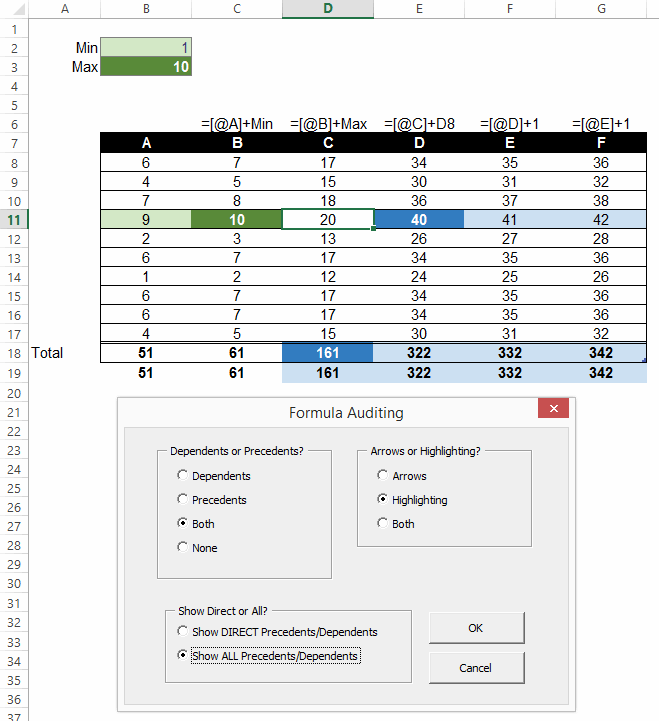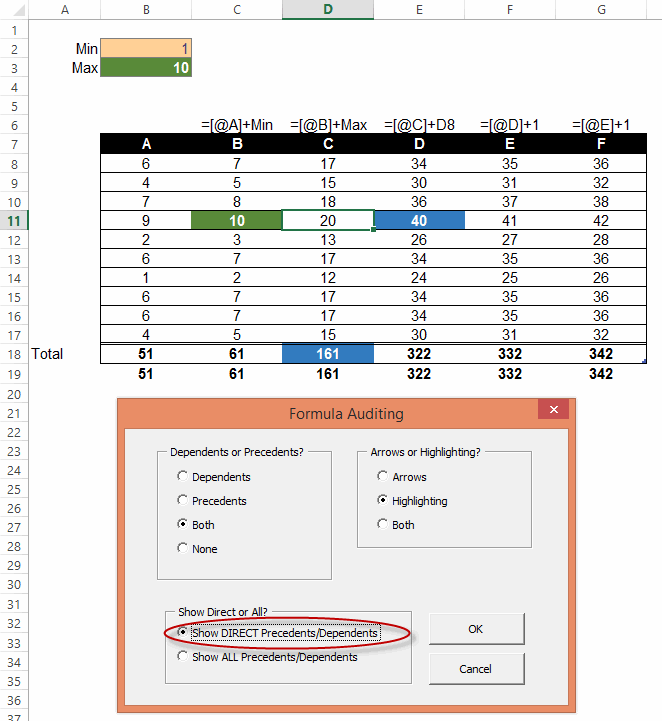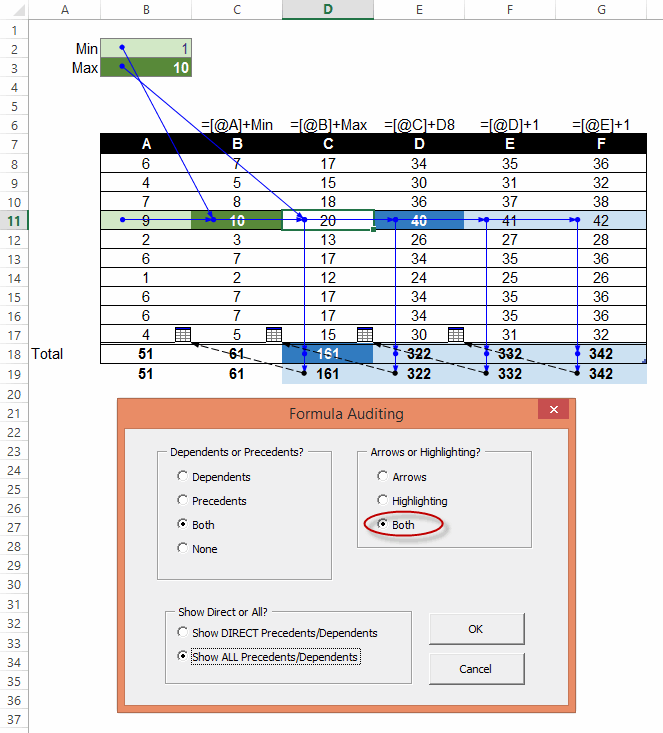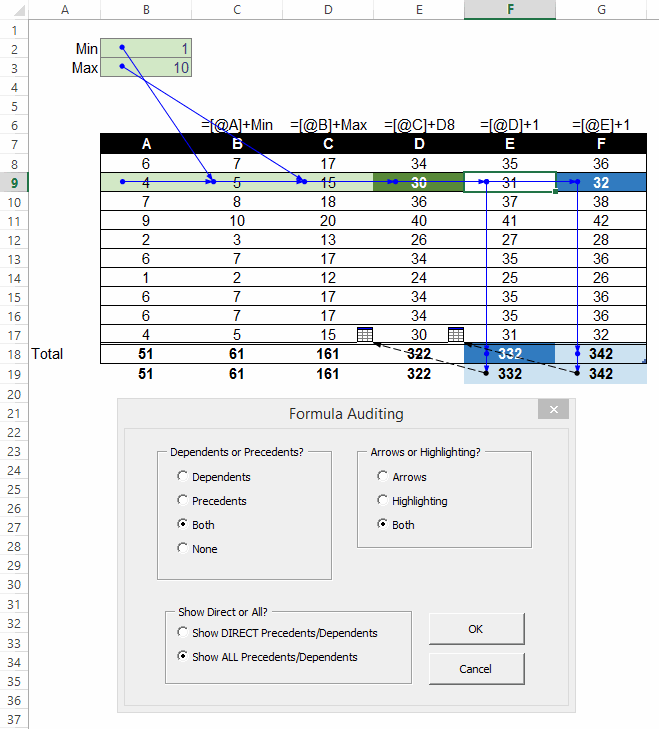ExcelXOR has a great post on using formulas to extract all numbers from a string where:
- The string in question consists of a mixture of numbers, letters and special characters
- The numbers may appear anywhere within that string
- Decimals within the string are to be returned as such
- The desired result is to have all numbers returned to separate cells
That’s a tall order with formulas. Here’s what ExcelXOR came up with:
=0+MID(“α”&s&”α0″,1+SMALL(IF(MMULT(0+(ABS(51.5-CODE(MID(SUBSTITUTE(“α”&s&”α0″,”/”,”α”),ROW(INDIRECT(“1:”&LEN(“α”&s&”α0″)-1))
+{0,1},1)))>6)*{2,1},{1;1})=2,ROW(INDIRECT(“1:”&LEN(“α”&s&”α0″)-1))),e),SUM(SMALL(IF(ISNUMBER(MATCH(MMULT(0+(ABS(51.5-CODE(
MID(SUBSTITUTE(“α”&s&”α0″,”/”,”α”),ROW(INDIRECT(“1:”&LEN(“α”&s&”α0″)-1))+{0,1},1)))>6)*{2,1},{1;1}),{1,2},0)),ROW(INDIRECT(
“1:”&LEN(“α”&s&”α0″)-1))),2*e+{-1,0})*{-1,1}))
…where s is the string you want to break apart, and e the element you want returned.
That fatboy runs to 415 characters. Which is a heck of a lot less than my first effort:
=SUM(IFERROR(--REPT(MID(s&"|",ROW(OFFSET($A$1,,,LEN(s)))*COLUMN(OFFSET($A$1,,,,LEN(s)))^0,COLUMN(OFFSET($A$1,,,,LEN(s)))*ROW(
OFFSET($A$1,,,LEN(s)))^0),(IF((ISNUMBER(-MID(s&"|",ROW(OFFSET($A$1,,,LEN(s)))*COLUMN(OFFSET($A$1,,,,LEN(s)))^0,COLUMN(OFFSET(
$A$1,,,,LEN(s)))*ROW(OFFSET($A$1,,,LEN(s)))^0))*NOT(ISNUMBER(-MID("|"&s&"|",ROW(OFFSET($A$1,,,LEN(s)))*COLUMN(OFFSET($A$1,,,,
LEN(s)))^0,COLUMN(OFFSET($A$1,,,,LEN(s)))*ROW(OFFSET($A$1,,,LEN(s)))^0)))*NOT(ISNUMBER(-MID(s&"|",1+ROW(OFFSET($A$1,,,LEN(s)))
*COLUMN(OFFSET($A$1,,,,LEN(s)))^0,COLUMN(OFFSET($A$1,,,,LEN(s)))*ROW(OFFSET($A$1,,,LEN(s)))^0))))>0,ROW(OFFSET($A$1,,,LEN(s)))
*COLUMN(OFFSET($A$1,,,,LEN(s)))^0) = SMALL(IF((ISNUMBER(-MID(s&"|",ROW(OFFSET($A$1,,,LEN(s)))*COLUMN(OFFSET($A$1,,,,LEN(s)))^0,
COLUMN(OFFSET($A$1,,,,LEN(s)))*ROW(OFFSET($A$1,,,LEN(s)))^0))*NOT(ISNUMBER(-MID("|"&s&"|",ROW(OFFSET($A$1,,,LEN(s)))*COLUMN(
OFFSET($A$1,,,,LEN(s)))^0,COLUMN(OFFSET($A$1,,,,LEN(s)))*ROW(OFFSET($A$1,,,LEN(s)))^0)))*NOT(ISNUMBER(-MID(s&"|",1+ROW(OFFSET
($A$1,,,LEN(s)))*COLUMN(OFFSET($A$1,,,,LEN(s)))^0,COLUMN(OFFSET($A$1,,,,LEN(s)))*ROW(OFFSET($A$1,,,LEN(s)))^0))))>0,ROW(OFFSET
($A$1,,,LEN(s)))*COLUMN(OFFSET($A$1,,,,LEN(s)))^0),e))),0))
…although there is some pretty nifty stuff going on in there, that I’ll bore you with at a later date…including a MID that breaks a string down into ALL possible slices of text:
=MID(s&"|",ROW(OFFSET($A$1,,,LEN(s)))*COLUMN(OFFSET($A$1,,,,LEN(s)))^0,COLUMN(OFFSET($A$1,,,,LEN(s)))*ROW(OFFSET($A$1,,,LEN(s)))^0)
I couldn’t rest with just that. Literally. It was too heavy. So I had another crack. The result: Here’s a generic ExtractNumbers formula I just put together. And by ‘just’ I mean I only just managed it, and it took an entire weekend, I ignored the kids, and forgot to bathe. (That last one is pretty much a given, and I can’t really blame Excel).
=MID(s,SMALL( IF( ISERROR( -MID( TEXT( MID("||"&s,ROW( OFFSET( $A$1,,,LEN( s))),2),"|"),2,1)),FALSE,ROW( OFFSET( $A$1,,,LEN( s)))),e)
-1,SUM( SMALL(IF( ISERROR( -MID( TEXT( MID("|"&s&"|",ROW( OFFSET( $A$1,,,LEN( s)+1)),2),"|"),{1,2},1)),FALSE,ROW( OFFSET( $A$1,,,LEN(
s)+1))),{1,2}+(e-1)*2)*{-1,1}))
…again, where:
S = the string you want to break apart
E = the number element you want to return
It will handle numbers with decimal places provided there is a digit to the left of the decimal place e.g. SomeText5.745 and NOT SomeText.745, and it’s a much more svelte 277 characters in length. Isn’t she a beauty? A lot of the inspiration for the approach came from Excel Ninja Sajan, over at the awesome Formula Challenges section of Chandoo’s forum.
In that incarnation, you can use it to extract just one element of a specific number:
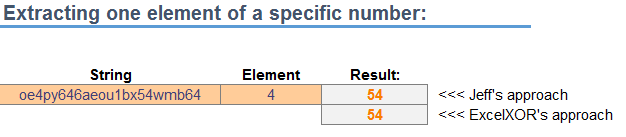
Or if you prefer, you can use this version:
=MID($A28,SMALL(IF(ISERROR(-MID(TEXT(MID(“||”&$A28,ROW(OFFSET($A$1,,,LEN($A28))),2),”|”),2,1)),FALSE,ROW(OFFSET($A$1,,,LEN
($A28)))),COLUMNS($B28:B28))-1,SUM(SMALL(IF(ISERROR(-MID(TEXT(MID(“|”&$A28&”|”,ROW(OFFSET($A$1,,,LEN($A28)+1)),2),”|”),{1,2},1)),
FALSE,ROW(OFFSET($A$1,,,LEN($A28)+1))),{1,2}+(COLUMNS($B28:B28)-1)*2)*{-1,1}))
…you can use it to extract numbers into separate columns, where $A28 holds the string to be split, and B28 holds the first column that you want to extract a number to. Like so:
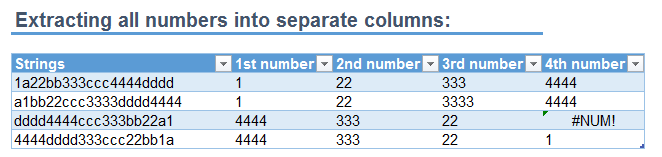
I don’t know how either of these perform against a UDF, let alone each other. Anyone got a lean, mean, UDF-based splitting machine that we can test it against?
Here’s a sample file:
ExtractNumber_20141120
—Edit 21 Nov 2014—
It turns out that my above formula fails for a few specific special character & number combinations. Here’s a table, showing in which cases Excel will still treat a number as a number when you pad it out with a non number. For completeness I do three tests:
- Special character before the number
- Special character after the number
- Special character on either side of the number
—Edit 8 Dec 2014—
Crikey…after chaining myself to the computer since the last update, I finally managed to cobble together a formula that will extract all numbers in practically any shape or form that the local version of Excel deems as a number. That is, given a string like this:
Jeff Weir Age: 43 DOB: 25/4/71 Salary: $100,000 StartTime: 8:30
…It returns this
43
25/4/71
100000
8:30
It ain’t pretty. If you like UDFs, then you’ll agree with my pal Gareth Hayter that this is pure formulabation. Unless you like formulas, in which case it’s orgasmic. (You sick, sick analyst, you. Don’t let your boss catch you playing with it in the office…)
=MID( String,SMALL( IF( ( FREQUENCY( ISNUMBER( -MID( String,ROW( OFFSET( $A$1,,,LEN( String)))*COLUMN( OFFSET( $A$1,,,,LEN( String)))^0,COLUMN( OFFSET( $A$1,,,,LEN( String)))*ROW( OFFSET( $A$1,,,LEN( String)))^0))*( COLUMN( OFFSET( $A$1,,,,LEN( String)))+ROW( OFFSET( $A$1,,,LEN( String)))-1),ROW( OFFSET( $A$1,,,LEN( String)+1))-1)=1)*ISNUMBER( -MID( "|"&String&"|",ROW( OFFSET( $A$1,,,LEN( String)+2)),1))=1,ROW( OFFSET( $A$1,,,LEN( String)+2))-1,FALSE),ROW( OFFSET( $A$1,,,LEN( String)))),SMALL( IF( ( FREQUENCY( ISNUMBER( -MID( String&"|",ROW( OFFSET( $A$1,,,LEN( String)))*COLUMN( OFFSET( $A$1,,,,LEN( String)))^0,COLUMN( OFFSET( $A$1,,,,LEN( String)))*ROW( OFFSET( $A$1,,,LEN( String)))^0))*( LEN( String)+1-ROW( OFFSET( $A$1,,,LEN( String)))),MOD( LEN( String)+2-ROW( OFFSET( $A$1,,,LEN( String)+1)),LEN( String)+1))=1)*ISNUMBER( -MID( "|"&String,ROW( OFFSET( $A$1,,,LEN( String)+2)),1))=1,ROW( OFFSET( $A$1,,,LEN( String)+2))-1,FALSE),ROW( OFFSET( $A$1,,,LEN( String))))-SMALL( IF( ( FREQUENCY( ISNUMBER( -MID( String,ROW( OFFSET( $A$1,,,LEN( String)))*COLUMN( OFFSET( $A$1,,,,LEN( String)))^0,COLUMN( OFFSET( $A$1,,,,LEN( String)))*ROW( OFFSET( $A$1,,,LEN( String)))^0))*( COLUMN( OFFSET( $A$1,,,,LEN( String)))+ROW( OFFSET( $A$1,,,LEN( String)))-1),ROW( OFFSET( $A$1,,,LEN( String)+1))-1)=1)*ISNUMBER( -MID( "|"&String&"|",ROW( OFFSET( $A$1,,,LEN( String)+2)),1))=1,ROW( OFFSET( $A$1,,,LEN( String)+2))-1,FALSE),ROW( OFFSET( $A$1,,,LEN( String))))+1)
Here’ a file showing how this bit of formulabation comes together: Dynamic Split Numbers_20141208 v6