ListObjects (Tables in Excel’s UI) are structured ranges. I use them constantly. I love the built-in named ranges and referring to them in VBA without a lot of hullabaloo. It’s as close to a database as you’re going to get in Excel. Recently I decided to automate a process of adding some payroll records to the end of a table. If I were using just a range, I would find the next available row like
|
1 |
Set rStart = wshSalaries.Cells(wshSalaries.Rows.Count,1).End(xlUp).Offset(1,0) |
That works most of the time for ListObjects too. It returns the row right below the last row of the ListObject. In most cases, when you add some data to that row, the ListObject expands. In the case where there is no data in the ListObject and there is only a blank row, however, it doesn’t work. The ListObject doesn’t expand, and even if it did, you would have a blank row.
The ListObject object has a InsertRowRange property that returns a Range object. When a ListObject has no data, it has a header row and a blank row[1] ready to accept data.
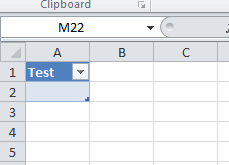
When you enter something into that row, it doesn’t give you a new insert row, it just sits there.
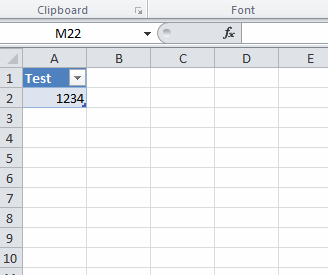
When I’m trying to write something to the end of a ListObject, I test to see if InsertRowRange is nothing[1]. Here’s a snippet
|
1 2 3 4 5 6 |
Set lo = wshSalaries.ListObjects(1) If lo.InsertRowRange Is Nothing Then Set rStart = lo.HeaderRowRange.Cells(1).Offset(lo.ListRows.Count + 1) Else Set rStart = lo.InsertRowRange.Cells(1) End If |
If InsertRowRange is Nothing, then table isn’t empty and I offset down however many rows there are plus one. The old method of End(xlup) works in this situation too. I don’t find top down better or worse than bottom up, so use whatever you like. If InsertRowRange isn’t Nothing, that means there’s no data in the table. In that case, I can insert starting in InsertRowRange.
Here’s the whole procedure, if you’re looking for context.
|
1 2 3 4 5 6 7 8 9 10 11 12 13 14 15 16 17 18 19 20 21 22 23 24 25 26 27 28 29 30 31 32 33 34 35 36 |
Public Sub ProcessWageFile() Dim clsEmployees As CEmployees Dim clsActives As CEmployees Dim clsEmployee As CEmployee Dim aOutput() As Variant Dim lCnt As Long Dim lo As ListObject Dim rStart As Range Set clsEmployees = New CEmployees clsEmployees.FillFromRange wshEmployee.ListObjects(1).DataBodyRange clsEmployees.FillCompsFromRange ActiveSheet.UsedRange.Offset(1) Set clsActives = clsEmployees.FilterByActive(True).FilterByHasComps ReDim aOutput(1 To clsActives.Count, 1 To 5) For Each clsEmployee In clsActives lCnt = lCnt + 1 aOutput(lCnt, 1) = clsEmployee.FullName aOutput(lCnt, 2) = clsEmployee.Comps.Period aOutput(lCnt, 3) = clsEmployee.Comps.TotalWages aOutput(lCnt, 4) = clsEmployee.TotalBenes aOutput(lCnt, 5) = clsEmployee.Comps.TotalTaxes Next clsEmployee Set lo = wshSalaries.ListObjects(1) If lo.InsertRowRange Is Nothing Then Set rStart = lo.HeaderRowRange.Cells(1).Offset(lo.ListRows.Count + 1) Else Set rStart = lo.InsertRowRange.Cells(1) End If rStart.Resize(UBound(aOutput, 1), UBound(aOutput, 2)).Value = aOutput End Sub |
[1]: Now you get the disclaimer. There’s a lot you can do with Tables in Excel. You can have a header row or now header row. You can have a totals row or not. And you can have a bunch of other stuff that makes this code not work. I use Tables a lot from a UI perspective and sometimes I have various features on or off. But the way I’m using a ListObject in this example is as a datastore. It’s not meant to be messed with – only for the VBA to read from and write to. In those cases, I make the Table the only thing on the sheet, it always has a header, and it never has a total row. If you want to use Tables differently, you’ll have to modify the code to accommodate the differences.
Another workaround to see if there is no data body range, as opposed to checking the InsertRowRange object, is to check if the DataBodyRange of the table is Nothing. Generally I use a simple function to get the current number of rows in the table:
Function TABLEROWSCOUNT(ByVal Table As ListObject) As Long
If Not Table.DataBodyRange Is Nothing Then
TABLEROWSCOUNT = Table.ListRows.Count
End If
End Function
Generally checking if the DataBodyRange is Nothing is simpler and more intuitive than a legacy object IMHO. Plus you don’t have to worry if the HeaderRowRange is Nothing or not, which it will be if the header row is not showing (ShowHeaders = False). Same with the total row.
From a book on tables regarding the InsertRowRange object… ;)
“The InsertRowRange property returns the Table’s current insertion row. It is a Range object type. The property cannot be set. While this range was always the first free row below the Table in Excel 2003 (the row with the asterisk), it was partially deprecated in Excel 2007 and remains so in 2013. In Excel 2007 and later versions, InsertRowRange only returns the first data row and only when the Table does not contain any data. Otherwise, it returns Nothing and is effectively useless.”
Penny for my thoughts I guess. :)
Zack
Dick, this is great stuff. It clarifies some things I’ve worked around but didn’t really understand.
In fooling with this, I think that DataBodyRange is the inverse, existence-wise, of InsertRowRange, i.e., if one exists the other doesn’t. There’s also no ListRows when there’s no DataBodyRange. There’s always an ListObject.Range though, and it seems to include either an InsertRowRange or DataBodyRange, whichever exists.
Armed with this new-found knowledge, here’s another way to do what your code does. It adds the new row before the content instead of letting the new row expand the table. And it uses the ListObject’s “Resize” method – I never pass up the chance to use the two Resizes in the same line!
Sub AnotherWay()
Dim lo As Excel.ListObject
Dim rStart As Excel.Range
Dim arr(1 To 2) As String
arr(1) = "Dick"
arr(2) = "Kusleika"
Set lo = ActiveCell.ListObject
lo.Resize lo.Range.Resize(lo.Range.Rows.Count + IIf(lo.InsertRowRange Is Nothing, 1, 0), lo.Range.Columns.Count)
Set rStart = lo.Range.Rows(lo.Range.Rows.Count)
rStart = arr
End Sub
OK, now we’re getting somewhere. I just learned there’s an ListRows.Add method. Now I don’t have to check at all.
@Dick, ah but of course. Nice and simple.
Hmm, maybe I should take the time to learn something about these new-fangled list things.
From a brief search:
http://www.jkp-ads.com/Articles/Excel2007TablesVBA.asp
looks like a good place to start.
Judging by the number of comments (619!), quite a few people agree.
Listrows.add is indeed the better option, but you should always check the setting of Application.AutoCorrect.AutoExpandListRange
Sub YetAnotherWay2()
Dim lo As ListObject
Dim rStart As Range
Dim arr(1 To 2, 1 To 2) As String
Dim bAutoExpand As Boolean
arr(1, 1) = "Dick": arr(1, 2) = "Kusleika"
arr(2, 1) = "Doug": arr(2, 2) = "Glancy"
Set lo = ActiveSheet.ListObjects(1)
bAutoExpand = Application.AutoCorrect.AutoExpandListRange ' store setting
Application.AutoCorrect.AutoExpandListRange = True
lo.ListRows.Add.Range.Resize(UBound(arr)).Value = arr
Application.AutoCorrect.AutoExpandListRange = bAutoExpand ' restore setting
End Sub
btw: you only have to resize the rows
Reminds me of my old article on Tables and VBA, which has quite some stuff in the comments as well:
http://www.jkp-ads.com/articles/excel2007tablesvba.asp?AllComments=True
Assuming:
– the table has headers
– the first column doesn’t contain any formulae
– the table has 5 columns
Sub M_snb()With ListObjects(1).Range
.Rows(1).Offset(.Columns(1).SpecialCells(2).Count) = Split("ab1 ab2 ab3 ab4 ab5")
End With
End Sub