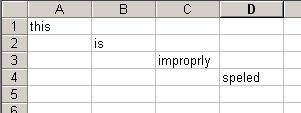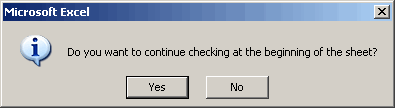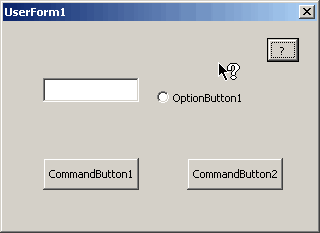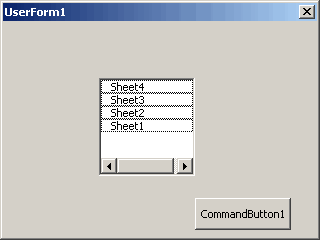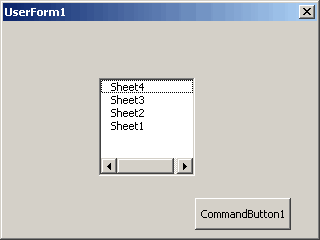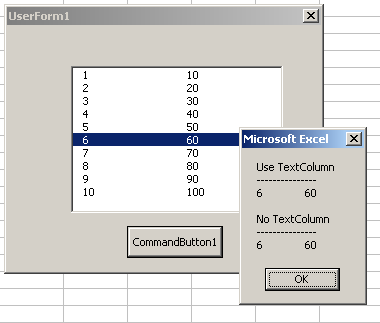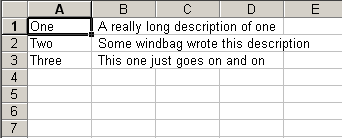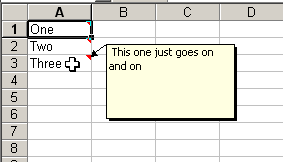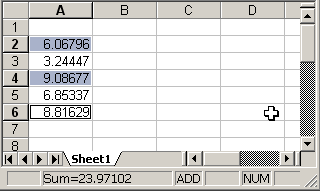Tuesday will be the one year anniversary of Daily Dose of Excel. Thanks to everyone for reading. It’s been a lot of fun, and educational, writing these posts. Thanks also to the other contributors for the excellent work they’ve done over the last several months. Finally, special thanks to JWalk for encouraging me to do this and helping me out in the early days.
I came up with the name “Daily Dose of Excel” in about 90 seconds, and I’ve hated it ever since. Well, ‘hated’ might be too strong. I’ve always wished I would have spent more time and had a cooler name. I’m considering changing the name and thought you might have a few ideas for me.
Since it’s been a year, it might be fun to have a contest. That will give me a chance to spend some of my hard earned Google revenue. The worst thing about a contest is writing the rules such that I don’t have to declare bankruptcy, so be sure to read the last one carefully.
- Send me an email with your suggestion for a new name for this site. The current name will be considered in the voting, so don’t bother telling me you like the current name – it’s already in the running.
- You must send the name via the link above or in such a way that I can’t tell that you didn’t.
- You must send the email from the same email account with which you registered on this site. If you’re not registered, you can’t win. If you used a fake email to register, just include that fake email address in your message so I can confirm you’re registered.
- The best three or four names will be listed with the current name and a vote will be taken. The name that gets the most votes wins.
- I may not change the name, even if a different name wins. In other words, it’s totally up to me what I’m going to do. But there will still be a winner even if the name stays the same.
- One submission per registered reader.
- If two people send the same name, the first one received will get that name. If two names are similar, the one I use, if any, will be the one to get that name.
- The winner will get to choose between a copy of Professional Excel Development or Excel VBA Programming for Dummies.
- To be eligible, the entrant must live in a place that Amazon.com will ship to and where the shipping will be less than the cost of the book.
- Any other rules that make this contest less of a burden on me or that I may choose to enact retroactively or otherwise
Okay, if I missed any rules or you need clarification, post a comment. Otherwise, start the hamsters and send an email. If I don’t get three suggestions, I’ll probably just buy myself a present. If I do get three, expect a poll early next week. I suppose I’ll need to find a way to vote that’s more secure than the polls I have been using.