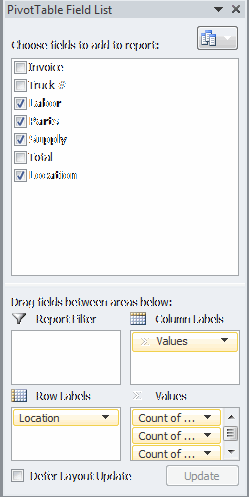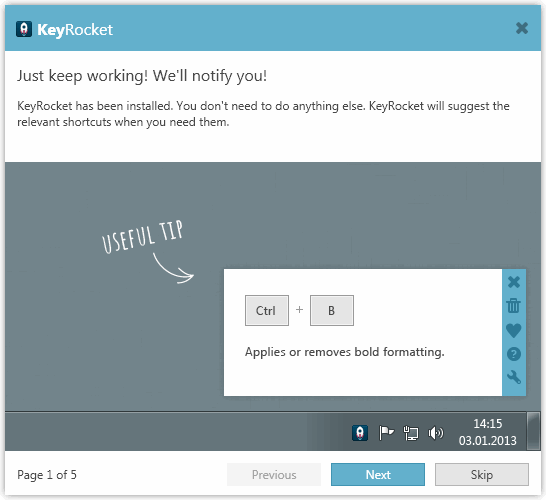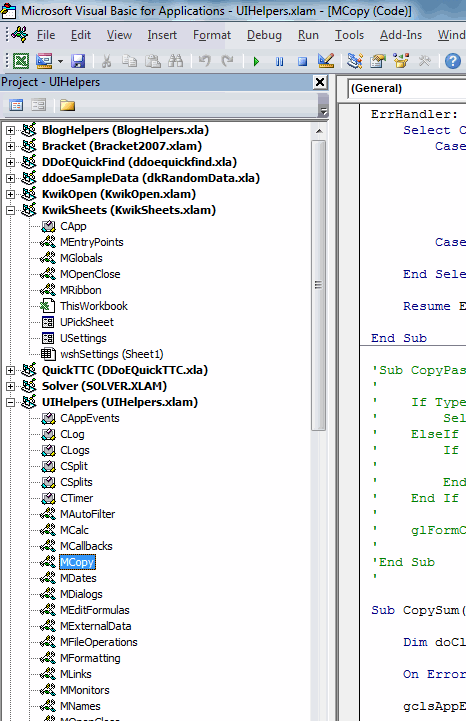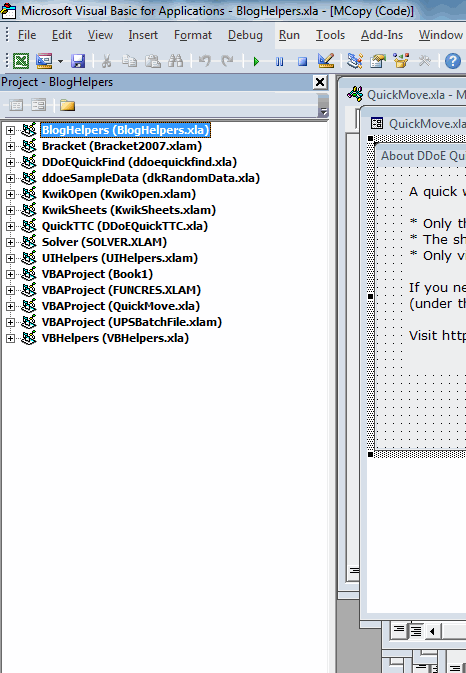You know that this Wednesday is International Keyboard Shortcut Day, right? To start the celebration, I’m reposting a blog from trueinsight.za.com with permission of the author. Enjoy!
This week (Week 26 of 2014, for the Excel aficionados), we have had a very interesting discussion on the Word-PC e-mail listbook on Word, together with many others topics that you might benefit from.
First up, how not to learn keyboard shortcuts: Don’t search for a list and try to commit it to memory. This fails, because firstly we are overloading our brains with too much information in too short a space of time (any student can verify this three weeks after an exam). Secondly, we are dealing with the list as an abstract thing, and not relating it to our use.
My own experience has been that a very simple discipline (which I will get to shortly) has worked very well for learning keyboard shortcuts.
Before that, though, it is useful to examine how we discover keyboard shortcuts. Yes, lists are useful for that—every time I see an article on keyboard shortcuts, I make certain that I read it (I just picked up a new Excel keyboard shortcut this week in that manner). Second, we all (or at least those who type as inaccurately as I do) have had the experience of pressing something on the keyboard, and seeing something go haywire (e.g. we wanted Shift+R for an uppercase R, but hit Ctrl+R and right-aligned our paragraph). Normally we just undo (Ctrl+Z), but I normally take some time out, try to see if I can figure out what I just hit (I will sometimes undo and try to recreate the keyboard shortcut with what I thought I was typing). I will also evaluate whether this keyboard shortcut is useful for me—if not (e.g., the keyboard shortcuts in Word for Danish characters are some that, no offense to the Danes, I hope I never have to use), then I just forget about it and carry on with my life. If it does appear to be useful, then I will set about learning it. Also, it pays to be observant. It amazes me that people look at menus, and never see (i.e., observe) the keyboard shortcuts listed in those menus (of course, since Office 2007, the Office keyboard shortcuts are displayed in better-hidden tooltips—yet another way Microsoft seems intent on de-cluttering by dumbing down).
One other note before I get to the learning bit. Some keyboard shortcuts are system-wide—meaning they will either work on the OS level, or will work for almost all programs known to man (if you will excuse the exaggeration). Examples are Ctrl+C for Copy, Ctrl+P for Print, Ctrl+S for Save, etc.). Some are, for want of a better term, platform-wide (e.g., Ctrl+H for Replace in all of the Microsoft Office programs, while Ctrl+R does the same in many other programs). And some are program-specific (e.g., Ctrl+Alt+M for a comment in Word, which is Shift+F2 in Excel). If I am working in a new program, I will (after having duly saved my work), freely experiment in that program with keyboard shortcuts that I believe would work there (i.e., those keyboard shortcuts that are in the first two categories I mentioned). I’ve never had a computer meltdown as a result of this (yet!), and it gives me, so to speak, more bang for my buck for the effort of learning keyboard shortcuts.
So, how do we learn keyboard shortcuts?
Still not there yet…. Some keyboard shortcuts are mnemonic (Ctrl+B for Bold, Ctrl+I for italics, Ctrl+C for Copy—and, on that point, notice the position of the X,C,V keys on a qwerty keyboard, and remember Cut, Copy, Paste—and, in Word, Ctrl+L for Left alignment, Ctrl+R for Right alignment, and Ctrl+J for Justified alignment, etc.). Unfortunately, not all keyboard shortcuts can be mnemonic (e.g., Ctrl+C is already taken, so Centre alignment in Word becomes Ctrl+E). Obviously, mnemonic keyboard shortcuts are going to be easier to remember, but we need to go further.
So, how do we learn keyboard shortcuts?
Firstly, one or two at a time. This overcomes the first mistake I noted at the start. Sometimes I will do a handful at a time (e.g., when I discovered various commonly used number formats in Excel with Ctrl+Shift+1 (Ctrl+!), Ctrl+Shift+2 (Ctrl+@), Ctrl+Shift+3 (Ctrl+#), Ctrl+Shift+4 (Ctrl+$), Ctrl+Shift+5 (Ctrl+%), Ctrl+Shift+6 (Ctrl+^)—although I never use the last one in my line of work). But when I do teach myself a whole bunch of keyboard shortcuts, there will be some relation between them, as in the list I just showed here.
Secondly, we want to relate it to usage (thus overcoming the second mistake mentioned above). Allow me to explain, because here I am finally coming to that little discipline that I hinted at. For example, this week I learned that Ctrl+6 hides all objects in an Excel worksheet. If I didn’t get that from a list (I did, in this instance: http://www.databison.com/so-how-many-of-these-excel-shortcuts-do-you-know-punk) then I will make a note of it. Now I don’t work with objects in most of my sheets, so it may be two or three weeks before I get an opportunity to use that one. By then, I will have forgotten it. So three weeks from now, most people think to themselves:
“What was that keyboard shortcut for hiding objects again? Arrghh. Can’t remember it. Ah well, that just proves that this keyboard shortcut stuff is a load of junk. I’ll take my mouse, click Home | Find and Select | Selection Pane, and then click on Hide All.”
What I do, in contrast, is use this little discipline: I stop, go back to my list or note, look the keyboard shortcut up, and then use it. This process of using it activates a second memory channel (muscle engrams—go look it up), over and above the cognitive memory process. We all use this, we just don’t think about it. For example, I’m standing in front of the ATM to draw cash, and it’s one of those days where, for the life of me, I can’t remember my PIN number. So what do I do? Hopefully, not pull out the little slip of paper—that everyone can see!—where I scribbled it down. I know people who have had their accounts emptied in this way! No, I make as if I’m going to type the PIN, and suddenly it comes back to me. I am using my muscle engrams (the same things tennis or cricket or any other sport players use to perform those shots so masterfully) to bring back the memory of what my PIN is. In other words, the part of my brain that moves my hand to type my PIN also remembers that action—it is a second memory channel. So when I use that with keyboard shortcuts, I am actually memorising the keyboard shortcut in two different ways (cognitively and “physically”). In fact, even now, I sometimes struggle to recall what a certain keyboard shortcut is, but if I get behind the keyboard and make as if I’m going to do it, I can figure it out again.
Now sure, that process of stopping, looking up the keyboard shortcut, and using it, does take longer than just doing it with the mouse. But it is a short term loss for a long term gain. Once that keyboard shortcut is mastered, I will save a few seconds every time I use it, regaining and overtaking what I have lost in looking it up once or twice.
And one last thing. I know keyboard shortcuts are not for everyone. I must also confess that I am not musophbic (go look it up, although I am twisting the word beyond its original intention), and the mouse has its place—some things really cannot be done without the mouse (some programs, for example, are really not keyboard shortcut friendly) and some things (not many, but they are there) can be done faster with the mouse than the keyboard. Some things, of course, can only be done with the keyboard and mouse in conjunction (macros aside): Did you know that you can select one sentence in Word by holding the Ctrl key while clicking anywhere in that sentence? (This does sometimes trip over abbreviations, though.)
But keyboard shortcuts definitely do help you work faster, and keyboard shortcuts can help out in the most unlikely situations—those that you have never thought of (have you ever tried working with the touchpad of your laptop while seated in a plane going through some turbulence?). So much so that, in addition to keyboard shortcuts, I have memorised quite a few ribbon manipulations on the keyboard (for one example, Alt | JL | F | C to AutoFit a table in Word—I defy you to do it quicker with the mouse than I do with the keyboard. Sure, I could create a keyboard shortcut for that and do it seven split seconds faster, but typing that string is so quick, I hardly see the need.
The question then becomes twofold: So how many keyboard shortcuts do you know, punk? And, more importantly, how many keyboard shortcuts will you know a year from now?