In honor of International Keyboard Shortcut Day, here are some tips for navigating around and selecting ranges via the keyboard.
Arrows
The arrow keys are how you navigate cell-to-cell with your keyboard. Earth shattering revelation, isn’t it?
Ctrl = End
Holding down the
|
1 |
Ctrl |
key while using the arrow keys is the same as the
|
1 |
End |
key. For purposes of
|
1 |
End |
, cells are either blank or their not blank. Let’s start with a column of cells with something (anything) in them as in column C below.
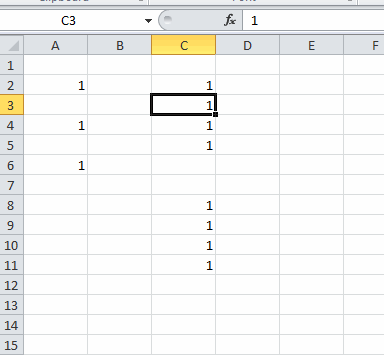
C2:C5 are all filled and are contiguous. C6:C7 are both blank. C8:C11 are filled and contiguous and everything below that is blank.
If you’re on C2 and press
|
1 |
Ctrl+{Down} |
you go to the last cell in the contiguous range, or C5. Similarly, if C3 is selected,
|
1 |
Ctrl+{Down} |
takes you to C5 – the last cell in the contiguous range. Conversely, if you’re in C4 or C5 and press
|
1 |
Ctrl+{Up} |
you go to the top of the contiguous range – C2.
The general rule is this: If you’re on a blank cell, you go to the next cell that’s non-blank (or the end of the spreadsheet). If you’re on a non-blank cell, you go to the cell just before the next blank cell (like going from C3 to C5 described above). If you’re on a non-blank cell and the next cell in the direction you’re heading is blank (ex: C5 and you’re going down (C6 is blank)), then you’ll go to the next non-blank cell (ex: C5 down to C8).
It works the same in Column A. If you’re in A1, A3, or A5,
|
1 |
Ctrl+{Down} |
takes you to the cell below it (the next non-blank cell). If you’re in A2 or A4, you go to the next non-blank cell because you’re in a non-blank cell and the next cell is blank.
The reality is that you really don’t need to know all that. Just hit
|
1 |
Ctrl+Arrow |
until you get to the right neighborhood, then use the arrow keys with
|
1 |
Ctrl |
to hone in your target.
Extending the Selection
The
|
1 |
Shift |
key is used to extend the selection. If, for example, you’re in E1 and you hold the
|
1 |
Shift |
key while arrowing down, the selected range becomes E1:E2, E1:E3, E1:E4, etc. In the below screenshot, cell E1 was selected. The
|
1 |
Shift |
key was held down and the down arrow was pressed three times.

Now you can combine
|
1 |
Ctrl |
and
|
1 |
Shift |
to select large ranges quickly. The following keystrokes selected the range you see below, staring in C2: Hold down
|
1 |
Ctrl+Shift |
and press
|
1 |
{Down}{Down}{Down}{Right} |
.

Happy keyboarding.
