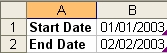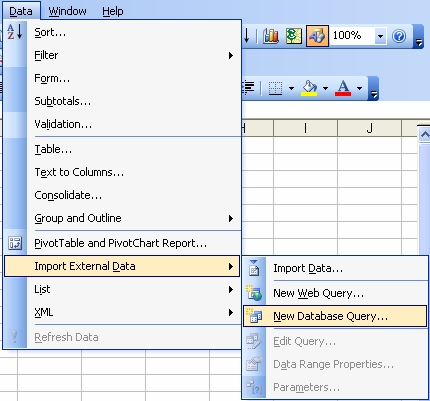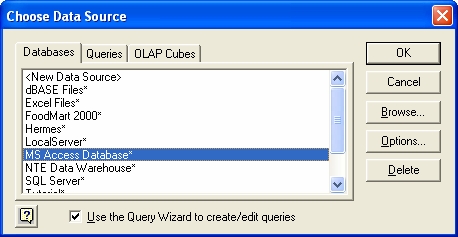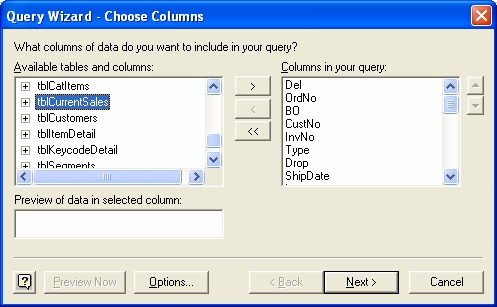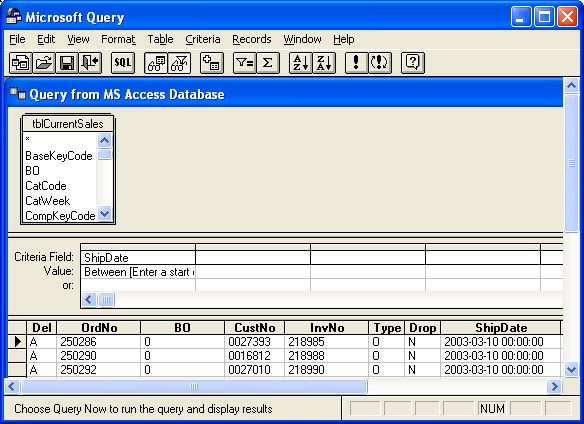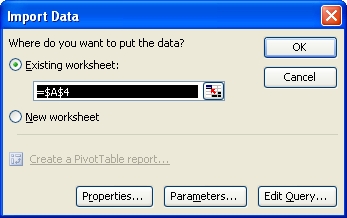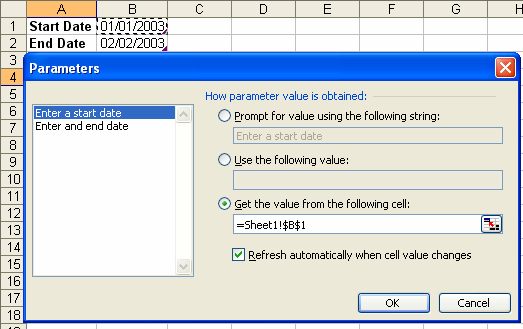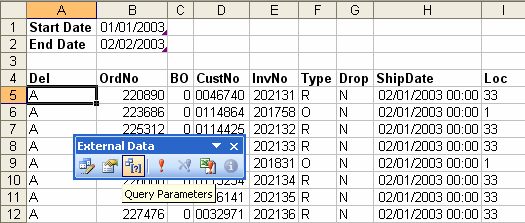A meeting of the above group will take place on Wednesday 1st and Thursday 2nd April 2009 in London. This FREE event has some fantastic speakers from the Excel community.
The agenda for the two days is outlined below and you can book for either or both days by emailing bookings@excelusergroup.org.
Microsoft will be providing the venue and the hospitality and we look forward to a great and informative couple of days. The agenda is below, but if you want the full version with session details and speaker bios, it can be downloaded here..
Venue:
Microsoft London (Cardinal Place)
100 Victoria Street
London SW1E 5JL
Tel: 0870 60 10 100
Agenda:
Wednesday 1st April 2009
| Time | Event | Speaker |
| 9:15am – 9:45am | Registration & coffee | |
| 9:45am – 10:00am | Welcome | Nick Hodge |
| 10:00am – 10:45am | Working smart with the Excel grid | Simon Murphy |
| 10:45am – 11:45am | Intermediate functions | Bob Phillips |
| 11:45am – 12:15pm | Coffee | |
| 12:15pm – 1:15pm | What’s in a name? | Charles Williams |
| 1:15pm – 2:00pm | Lunch | |
| 2:00pm – 2:45pm | TBA | Microsoft |
| 2:45pm – 3:30pm | Tips and tricks in charting | Andy Pope |
| 3:30pm – 4:00pm | Coffee | |
| 4:00pm – 5:00pm | Pivot tables | Roger Govier |
| 5:00pm – 5:30pm | Pre-submitted Q&A | All |
| 5:30pm – Late | Dinner, drinks, etc | All (Inc. Delegates) |
Thursday 2nd April 2009
| Time | Event | Speaker |
| 8:30am – 9:00am | Registration & coffee | |
| 9:00am – 9:15am | Welcome | Nick Hodge |
| 9:15am – 10:00am | Data exchange | Nick Hodge |
| 10:00am – 11:00am | VBA – It’s in everyone’s reach | Simon Murphy |
| 11:00am – 11:30am | Coffee | |
| 11:30am – 12:45pm | Information – Visualising data | Andy pope & Bob Phillips |
| 12:45pm – 1:30pm | Lunch | |
| 1:30pm – 2:15pm | Arrays and array functions | Bob Phillips |
| 2:15pm – 3:15pm | Speeding up Excel | Charles Williams |
| 3:15pm – 3:45pm | Tea & coffee | |
| 3:45pm – 4:30pm | Pre-submitted Q&A | All |
| 4:30pm | Close |