Back in the day, I posted some code to list conditional formatting. It didn’t contemplate having multiple conditional formats for the same range. Because who would ever do that right? Of course that happens all the time and was very short-sighted of me. I aim to atone.
I used a Collection object because Collection objects can’t have two Keys that are the same. It’s a good way to get a unique list out of a list that contains duplicates. I used the range to which the FormatCondition applies as the key (and that was my downfall). My thought was this: I’m checking each cell individually and a FormatCondition that spans two cell would be counted twice. A FormatCondition that applied to L9:M9 would be counted for L9 and M9. By using the address as my unique key, it would only be counted once – the first time for L9 and it would error out and not be counted for M9.
Except you can have two FormatConditions that apply to L9:M9 and only the first would every be counted. I needed a way to identify what was a duplicate and what was a legitimate second FormatCondition. I cleverly devised (read stole from Bob Phillips) that I would add the count to the end of the address. But I got lucky in that it failed for my particular setup. The way my FormatConditions were created, they weren’t in the same order for all the cells. So even though an FC was the same for a later cell, it was the 3rd FC instead of the 2nd, and that made it seem unique.
I set out to find a better way to uniquely identify FCs, and here it is
|
1 2 3 4 5 6 7 8 9 10 11 12 |
Public Function CFSignature(ByRef cf As Variant) As String Dim aReturn(1 To 3) As String aReturn(1) = cf.AppliesTo.Address aReturn(2) = FCTypeFromIndex(cf.Type) On Error Resume Next aReturn(3) = cf.Formula1 CFSignature = Join(aReturn, vbNullString) End Function |
It’s still no guarantee of uniqueness, but if you have two FCs with the same range, the same type, and the same formula, well, you gets what you deserves. Now I can use the ‘signature’ instead of the address.
|
1 2 3 4 5 6 7 8 9 10 11 12 13 14 15 16 17 18 19 20 21 22 23 24 25 26 27 28 29 30 31 32 33 34 35 36 37 38 39 40 41 42 43 44 |
Public Sub ShowConditionalFormatting() Dim cf As Variant Dim rCell As Range Dim colFormats As Collection Dim i As Long Dim wsOutput As Worksheet Dim aOutput() As Variant Set colFormats = New Collection For Each rCell In Sheet1.Cells.SpecialCells(xlCellTypeAllFormatConditions).Cells For i = 1 To rCell.FormatConditions.Count With rCell.FormatConditions On Error Resume Next colFormats.Add .Item(i), CFSignature(.Item(i)) On Error GoTo 0 End With Next i Next rCell ReDim aOutput(1 To colFormats.Count + 1, 1 To 5) Set wsOutput = Workbooks.Add.Worksheets(1) aOutput(1, 1) = "Type": aOutput(1, 2) = "Range" aOutput(1, 3) = "StopIfTrue": aOutput(1, 4) = "Formual1" aOutput(1, 5) = "Formual2" For i = 1 To colFormats.Count Set cf = colFormats.Item(i) aOutput(i + 1, 1) = FCTypeFromIndex(cf.Type) aOutput(i + 1, 2) = cf.AppliesTo.Address aOutput(i + 1, 3) = cf.StopIfTrue On Error Resume Next aOutput(i + 1, 4) = "'" & cf.Formula1 aOutput(i + 1, 5) = "'" & cf.Formula2 On Error GoTo 0 Next i wsOutput.Range("A1").Resize(UBound(aOutput, 1), UBound(aOutput, 2)).Value = aOutput wsOutput.UsedRange.EntireColumn.AutoFit End Sub |
And in case you forgot, here’s how I got the type.
|
1 2 3 4 5 6 7 8 9 10 11 12 13 14 15 16 17 18 19 20 21 |
Function FCTypeFromIndex(lIndex As Long) As String Select Case lIndex Case 12: FCTypeFromIndex = "Above Average" Case 10: FCTypeFromIndex = "Blanks" Case 1: FCTypeFromIndex = "Cell Value" Case 3: FCTypeFromIndex = "Color Scale" Case 4: FCTypeFromIndex = "DataBar" Case 16: FCTypeFromIndex = "Errors" Case 2: FCTypeFromIndex = "Expression" Case 6: FCTypeFromIndex = "Icon Sets" Case 14: FCTypeFromIndex = "No Blanks" Case 17: FCTypeFromIndex = "No Errors" Case 9: FCTypeFromIndex = "Text" Case 11: FCTypeFromIndex = "Time Period" Case 5: FCTypeFromIndex = "Top 10?" Case 8: FCTypeFromIndex = "Unique Values" Case Else: FCTypeFromIndex = "Unknown" End Select End Function |
Now this
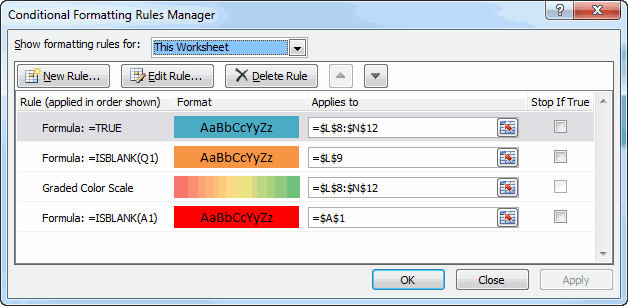
gets you this
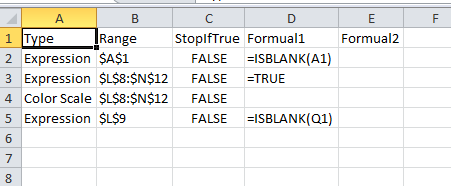
Thanks for the update. I made a modification to list the CF for all worksheets.
Sub ShowConditionalFormatting()Dim cf As Variant
Dim rCell As Range
Dim colFormats As Collection
Dim i As Long
Dim wb As Workbook
Dim wsOutput As Worksheet
Dim ws As Worksheet
Dim aOutput() As Variant
Set wb = ActiveWorkbook
Set colFormats = New Collection
Set wsOutput = Workbooks.Add.Worksheets(1)
wsOutput.Range("A1:F1").Value = Array("Worksheet", "Type", "Range", "StopIfTrue", "Formula1", "Formula2")
' Populate of the Collection of format conditions
For Each ws In wb.Worksheets
On Error Resume Next
For Each rCell In ws.Cells.SpecialCells(xlCellTypeAllFormatConditions).Cells
For i = 1 To rCell.FormatConditions.Count
With rCell.FormatConditions
colFormats.Add .Item(i), CFSignature(.Item(i))
End With
Next i
Next rCell
On Error GoTo 0
Next
' Transfer the Collection on the Output worksheet
For i = 1 To colFormats.Count
Set cf = colFormats(i)
With wsOutput.Cells(i + 1, 1)
.Value = cf.Parent.Parent.Name
.Offset(0, 1) = FCTypeFromIndex(cf.Type)
.Offset(0, 2).Value = cf.AppliesTo.Address
.Offset(0, 3).Value = cf.StopIfTrue
On Error Resume Next
.Offset(0, 4).Value = "'" & cf.Formula1
.Offset(0, 5).Value = "'" & cf.Formula2
On Error GoTo 0
End With
Next i
End Sub
I often have the same rule, with the same AplliesTo adress across many worksheets, so I also had to modify the CFSignature function to
Public Function CFSignature(ByRef cf As Variant) As StringDim aReturn(1 To 4) As String
aReturn(1) = cf.Parent.Parent.Name ' Worksheet name
aReturn(2) = cf.AppliesTo.Address
aReturn(3) = FCTypeFromIndex(cf.Type)
On Error Resume Next
aReturn(4) = cf.Formula1
CFSignature = Join(aReturn, vbNullString)
End Function
Curious: What do you use the output for?
Jeff,
When Excel crashes and I get the message “a number of invalid conditional formats were deleted” when Excel restarts and opens the recovered file. I might compare the recovered file with my last save instead of redoing the changes on my original file and maybe missing something.
Also, I like to keep my workbook clean and consistent so that’s useful to have a list to scroll on one sheet instead of the Excel dialog.
Seb
I use it for showing off mostly. I don’t remember why I wrote originally.
@Dick: where have I heard that before?
Oh yeah…
@Dick: I note the above doesn’t list formatting. Do you have a version that also spits out formatting?
I’m building an app that lets users do a self assessment of their across a whole bunch of competency-based questions. I have some pretty complicated CF rules in the input sheet that progressively unhides batches of questions as they complete the current batch. I have multiple input sheets – one for each role. (Project Managers, Business Analysts, Project Coordinators) and when I want to set up some new input template for some new role, I just make a copy of one of the sheets, and change the name in the tab and the name at the top.
But I find that making copies of the templates seems to move the order of the CF conditions around. Which is real problematic, because most of them have ‘Stop if true’ and if they aren’t in the right order, I don’t get the effect I’m after.
(I also find that deleting or inserting rows screws up the order too. It’s weird.)
I’m going to amend the above code to reset the CF rules to the ‘approved’ rules after a copy, and also to provide some kind of context for the rules, because using the existing CF dialog is like building a ship in a bottle.
Eureka! Scrub that last question: I’ve found a quick and painless way to directly get complete details on ALL your CF in a workbook. Blog post coming in due course.
One thing I don’t see is the Operator Property which is valid for “CellIs” & would add more info on the Condition selected.
I’ve made some changes to process Operator:
&
On Error Resume Next
.Offset(0, 4).Value = FCTypeOfOperator(cf.Operator)
.Offset(0, 5).Value = “‘” & cf.Formula1
.Offset(0, 6).Value = “‘” & cf.Formula2
On Error GoTo 0
Worksheet Type Range StopIfTrue Operator Formula1 Formula2
CF Cell Value $A$2:$A$10 FALSE EqualTo =4
CF Cell Value $A$2:$A$10 TRUE Between =1 =7
CF Icon Sets $A$2:$A$10 FALSE
Forgot this:
Public Function FCTypeOfOperator(lIndex As Long) As String
Select Case lIndex
Case 1: FCTypeOfOperator = “Between”
Case 2: FCTypeOfOperator = “Not Between”
Case 3: FCTypeOfOperator = “EqualTo”
Case 4: FCTypeOfOperator = “GreaterThan”
Case 5: FCTypeOfOperator = “LessThan”
Case 6: FCTypeOfOperator = “GreaterThanOrEqualTo”
Case 7: FCTypeOfOperator = “LessThanOrEqualTo”
Case Else: FCTypeOfOperator = lIndex
End Select
End Function
I’ve been further expanding on the code above. In particular, I’ve been working on DATE tests & ICON SETS.
I’ve had some good success, but developed a lot of other things about CFs that need research.
In particuler:
How ICON are stored
&
Why DATE CFs seem to create extremely long Formula
PS the code I showed for Operator needed to check on cf.Type & I started using a Select to generate .Offset(0, 4).Value differently. I also made additional Functions.
UPDATE:
I still have more DATE Tests to do.
The 1st Formula is created as a way of achieving the testing required for the DATE Testing & is also a part of other tests.
I changed the name of the field I added before the 2 Formula.
I’ve added more FCTypeOf functions & expanded the SELECT CASE for the field I added.
For the time being, I’m still just doing further reseach on ICONSETs because it seem to be a bigger deal.
I’ve had good sucess with BLANK, NO BLANKS, ERRORS & NO ERRORS & plan to work on DUPLICATE & UNIQUE.
I may also make some effort on more formatting for the Workbooks printing & more.
I’m still using my adaptation of the code, but I got a problem today that is worth sharing.
I have a conditional format to highlight a whole column out of a set of columns. The associated range for the CF is L:QY, so 456 columns multiplied by 1,048,576 rows is a lot of cells to loop through.
I was wondering why if was taking so long, and after crashing voluntarily Excel a few time before I had my Eureka moment!
I once said that I couldn’t figure out how to iterate over FormatConditions. But why wouldn’t this work?
It would work until it wouldn’t. You need to Dim fc as a generic Object instead of declaring as FormatCondition because DataBars screw things up.
See http://excelmatters.com/2015/03/04/when-is-a-formatcondition-not-a-formatcondition/ and also the code at the bottom of my previous post at http://dailydoseofexcel.com/archives/2015/06/08/easy-way-to-back-up-cf-formats/ (but only after you’ve watched the Monty Python skit at the top).
Wow, I had somehow missed out on your post, Jeff. I assumed that if Dick couldn’t, I would likely not be able to figure it out as well. Thanks to both of you for your help.
And two years later, Microsoft still hasn’t at least made the CF dialog resizeable!
Dick, you might like this post and the one that’s two posts before it:
http://yoursumbuddy.com/vba-formatconditions-per-row-colorscales-databars-and-iconsets/
See my description of CFBackup and CFRestore here: http://dailydoseofexcel.com/archives/2015/06/08/easy-way-to-back-up-cf-formats/#comment-1045895
For the latest on CFBackup and CFRestore, see My Excel Toolbox.