To display formulas in Excel, as opposed to displaying the formula results, you press the Ctrl+` key combination (that’s an accent grave and it’s to the left of the 1 on most US keyboards). When you do that, Excel helpfully increases the column width to show you more of the formula.
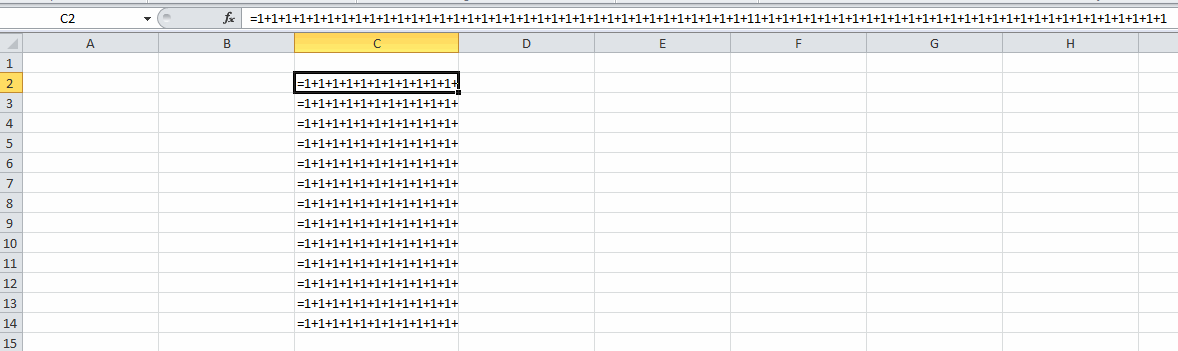
Excel increases the column width, but it doesn’t increase the ColumnWidth. That is, the ColumnWidth property is still the same even though you can see more characters than before. I’m not sure what exactly is changing here, but that’s not really the point of this post. The increase in width is about double. The percent of times that Excel makes the column wide enough to show me what I want to see is 0%.
If I have a 20 character formula, I’m probably not going to use Ctrl+` to check it out. It’s the longer formulas where I need to ensure consistency. I need to increase the column width even more, but that creates another problem. When I change the column width I also change the ColumnWidth. And when I go back to displaying formula results, my column width is now wider than it was. I’m working on a solution, but there’s a lot of moving pieces, so this isn’t fully baked yet.
First I need to store the ColumnWidth before any changes. Then I need to increase the column width so I can see the whole formula. Then I need to set the ColumnWidth back to what it was. For the above formula, that’s pretty straightforward. It’s only about 150 characters. But the one below is about 280 characters and that strategy will make the column wider than the screen – no good.
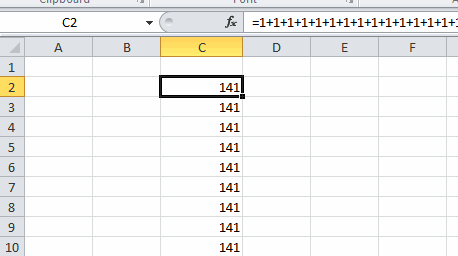
Round one of my attempt to replace the Ctrl+` behavior is below.
|
1 2 3 4 5 6 7 8 9 10 11 12 13 14 15 16 17 18 19 20 21 22 23 24 25 26 27 28 29 30 31 32 33 34 35 36 37 38 |
Sub Macro1() Static dColWidth As Double Dim i As Long Dim ash As Worksheet Dim aw As Window 'activewindow Dim ec As Range 'activecell.entirecolumn Set ash = ActiveSheet Set aw = ActiveWindow Set ec = ActiveCell.EntireColumn 'toggle aw.DisplayFormulas = Not aw.DisplayFormulas If aw.DisplayFormulas Then 'store the old column width dColWidth = ec.ColumnWidth ec.AutoFit 'Keep reducing the width by 10 until it fits on the screen For i = ec.ColumnWidth To ash.StandardWidth Step -10 If ec.Column < aw.VisibleRange.Cells(aw.VisibleRange.Cells.Count).Column Then Exit For ec.ColumnWidth = i Next i Else 'If the static variable loses scope, set 'the column to the standard width If dColWidth > 0 Then ec.ColumnWidth = dColWidth Else ec.ColumnWidth = ash.StandardWidth End If End If End Sub |
To combat really long formulas, I AutoFit the formula, then reduce the column width until it fits on the screen. It’s a bit more indirect than converting points to characters and all that funny business associated with ColumnWidth, but I like it. I haven’t tried to break it with hidden columns or anything like, so there’s probably some fragility there.