It’s best to design your spreadsheets to be self documenting. That is, use column and row labels and a layout that makes it obvious what the user is supposed to do to use the sheet. However, sometimes that’s just not possible. When you need to provide additional information, cell comments provide an easy way to do it. They can also be used to explain complex formulas in plain language so you can remember what the heck you were thinking six months from now.
To insert a comment, select the cell to which you want to attach a comment, and choose Comment from the Insert menu.
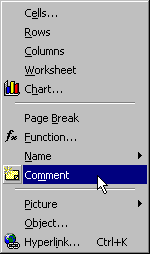
Your comments can be visible all the time, or only when the user hovers over the cell. This comment is always visible and is positioned so it doesn’t obscure other data.
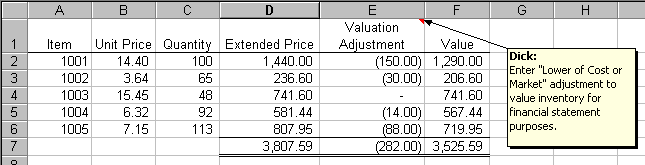
By choosing Hide Comment from the cell’s right-click menu, a little red triangle appears in the upper right corner of the cell and the comment is no longer shown. The triangle indicates that there’s a comment there, but the comment will only appear when the mouse is positioned over the cell (either in the cell or hovering over it). A hidden comment looks like this while hovering the mouse over cell E1:
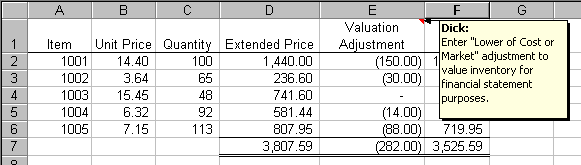
With the comment selected, you can double click on the comment’s border to show the Format Comment dialog box. I use comments liberally, but always hide them. Too many visible comments is distracting from what may be an otherwise nice layout.
Another neat use for comments is in UDFs (User-Defined-Formulas). In my error-checking for a UDF, if an error comes up, I add a comment to the cell that contains the error and give a more specific error message than “#N/A” and a tip on how to fix it. I find that it helps the user instead of frustrating them.
You might be interested in these macros for managing cell comments:
http://www.contextures.com/excelcommentmacros.html
For the latest on format, resize, and reposition unthreaded cell Comments (now called Notes), see My Excel Toolbox.