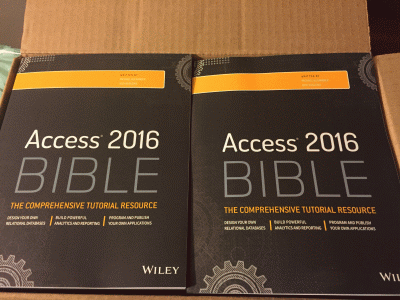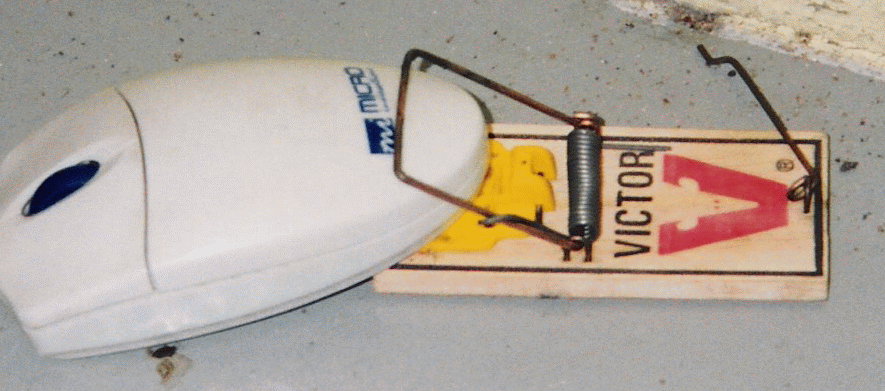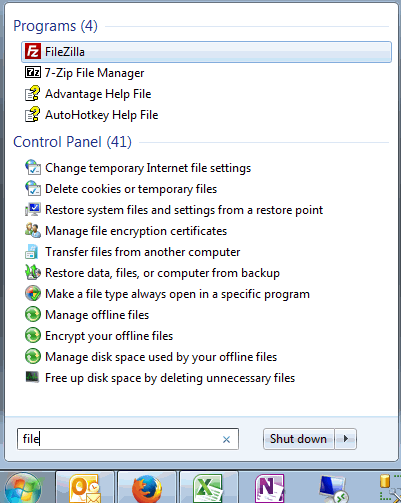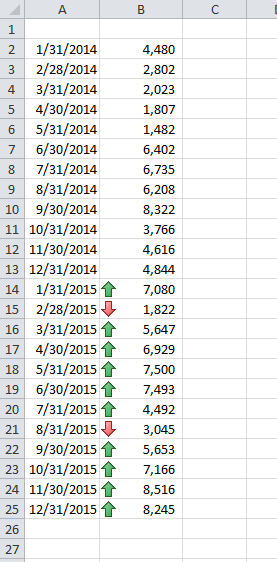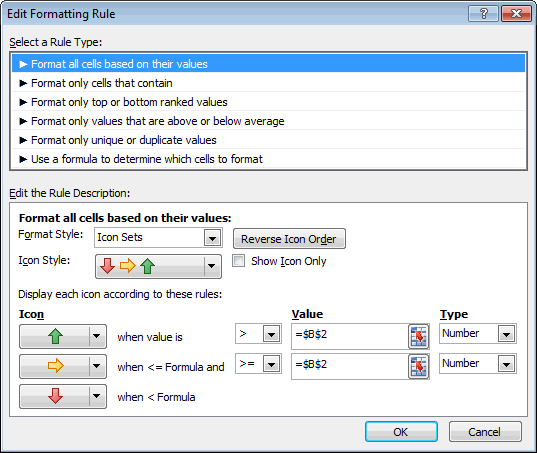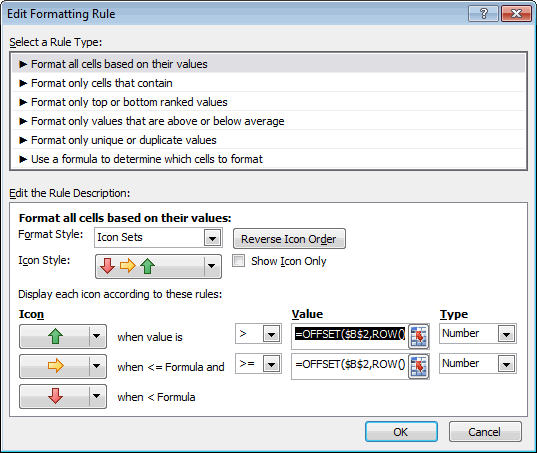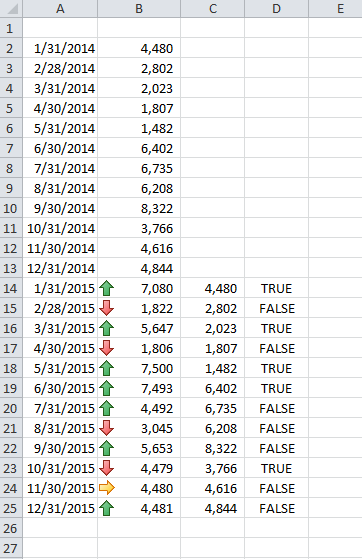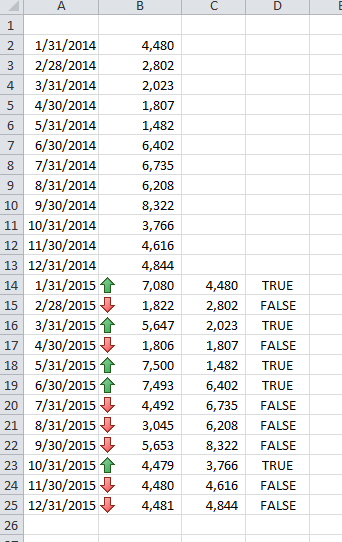This content is reposted from insight.trueinsight.za.com with the permission of the author.
In support of International Keyboard Shortcut day, I want to increase everyone’s productivity in using Windows Explorer.
Now I must add that one of the best productivity steps you can make is not to use Windows Explorer! I use Total Commander for most of my file management duties, and there are several (hundred) good reasons why I do. But having said that, if you work on Windows, you cannot really escape Windows Explorer completely, as it is the native file management tool, so most programs, when opening or saving files, simply make use of Windows Explorer for that file management portion. So even if you are working in Word or Excel or a multitude of other programs, when you open or save a file, you are actually using Windows Explorer for that action. And, I have found that some these basic principles described below, with a little creativity, can also be used when doing file management on a Mac (although I am not showing that in this post).
Thus, learning to use Windows Explorer effectively will prove to be a big boost to your productivity (just think how many times you browse to open or save a file each day, and the gains will be readily apparent).
To distinguish between these contexts I will speak, below, of working in Windows Explorer or of working in File Management (some of the shortcuts only work in one of those contexts, or work differently between the two).
I will also not cover “standard” keyboard techniques, like using Tab to move between parts of the window, pressing Enter as the default action, selecting items (files/folders, in this instance) using Ctrl or Shift in combination with the mouse, etc.
One last note. These are specifically for Windows Explorer, meaning they will work for Windows 7, most of them will work for Vista, and a smaller subset will also work for Windows XP. Having said that, apart from the ribbon addition with its own set of navigation tools, most of these functions will also work with File Explorer (i.e., Windows 8 or Windows 10), although I might miss something new from those over here.
Just to help with the explanations below, Figure 1 shows my names for the various parts of the interface, so that you know what I am referring to.

Figure 1 Windows Explorer Interface
Getting there
Charity begins at home, they say. So keyboard shortcuts should start with actually accessing the tools. For many programs (including all the Office programs), these keyboard shortcuts will get you started:
Listing 1 Shortcuts for Opening or Accessing Windows Explorer
F12
File Save As dialog (from most applications)
Ctrl + O
File Open dialog (from most applications)
Win + E
Open Windows Explorer application
The basics
Like most Microsoft programs (I hate working in programs where the developers have not included a good stable of keyboard shortcuts), the Windows Explorer interface comes with a good set of keyboard shortcuts, only they are perhaps less easy to discover than the more traditional interfaces.
Interface
Listing 2 Shortcuts for Working with the Windows Explorer Interface
Alt + D or F4
Select Folder Address box (Alt + D selects the entry in the box, F4 selects the box and shows a history of previous entries)
Ctrl + F or F3 or Ctrl + E
Select Search box
F5
Refresh the current window
F6 or Tab
Moves among panes in Windows Explorer (Adding Shift reverses the direction)
Alt + P
Toggle the preview pane (one of my favourite “hidden” shortcuts)
Ctrl + Scroll
Switch between views (e.g., List, Details, Small/Medium/Large/Extra Large icons). (I wish there were a keyboard only version of this, so if you know of one, enlighten me. I find the scroll functionality on this particular tool a bit fiddly).
Esc
Cancel in Windows File Management
Ctrl + N
Opens a new window in Windows Explorer
Ctrl + W
Closes the current window in Windows Explorer
F11
Toggle full screen view—can also be done using standard Windows 7 navigation tools, ÿ+Up Arrow for full screen (maximize), or ÿ+Down Arrow for normal size (restore)
Management
Listing 3 Shortcuts for File and Folder Management
Ctrl + Shift + N
Create new folder
F2
Rename
Del
Delete selected files or folders (to recycle bin)
Shift + Del
Delete selected files or folders (semi) permanently
Alt + Enter
Open Properties dialog for selected item
Ctrl + Click
Selects multiple individual items
Ctrl + Click and drag with mouse
Copy the item (Windows appends ” – copy” to the file or folder name)
Ctrl + Shift + Click and drag with mouse
Create a shortcut (*.lnk) for the selected item (Windows appends ” – shortcut” to the file or folder name)
Navigation
Listing 4 Shortcuts for Windows Explorer Navigation
Alt + Right Arrow
Follow breadcrumbs forward
Alt + Left Arrow
Follow breadcrumbs backward
Alt + Up Arrow
Moves up one folder level in Windows Explorer
Backspace
Displays the previous folder in Windows Explorer (i.e., same as Alt + Up Arrow).
Moves up one folder level in Windows File Management
A short explanation of the breadcrumbs is in order. As you navigate through your various folders, Windows Explorer maintains a list of all the locations you visited. These locations are not always in linear succession (i.e., in a succession of child- or parent folders). For example, if you are in a certain sub-sub-sub-sub-folder of an external drive, and you click on one of the shortcuts in the Favorites section of the Windows Explorer folder pane (don’t forget these, they represent one place where the mouse can save you a lot of time, although they can be accessed in about the same amount of time with the keyboard shortcuts already shown). This move will have taken you to a different folder on a different drive. You can click on the Back button (rather press Alt + Left Arrow) to go back to that sub-sub-sub-sub-folder of your external drive). And having done that, you can click Forward (rather press Alt + Right Arrow) to go back once more to Documents. Pressing F4 (not Alt + D will show you the complete list of your previous locations, and you can move up and down that list with the Up Arrow and Down Arrow arrows, and press Enter to select the location of your choice.
Folder pane
These shortcuts work only in the folder pane on the left of the file browser window:
Listing 5 Windows Explorer Folder Pane Shortcuts
Right Arrow
Expands the subfolders of the currently selected folder or goes to the first child if already expanded
Numeric Keypad +
Expands the subfolders of the currently selected folder
Numeric Keypad *
Expands everything under the currently selected folder (don’t do this on C:\)!
Left Arrow
Collapses the subfolders of the currently selected folder or goes to the parent if already collapsed
Numeric Keypad –
Collapses the subfolders of the currently selected folder
Ctrl + Shift + E
Expands the Navigation pane to the folder in which the selected item is found.
More advanced bits
Remember that if you have clicked in the file list of Windows Explorer, you can easily jump to certain files by typing the first letters of a name (you have to type reasonably quickly). So, for example, in Figure 1 I can get to the WordPress folder (and bypass the Word folder) by typing “wordp.” Also, if I wanted to move through the various folders starting with a “c,” I could just press “c” repeatedly with a short break in between.

Figure 2 Selecting an item by typing its name
Then, of course, one of my personal favourites, is typing the destination I want to get it, instead of browsing by a series of mouse clicks. This relies on using the file syntax that derives pretty much all the way from MS-DOS. The first thing you need to know is that you can specify lower-level folders by typing their names. You specify (see below) higher level folders with “..\” and the root with only “\” (all sans the quotes, obviously). You can introduce a succession of lower-level folders by typing the folder names, separated by “\” (again sans quotes).
Listing 6 Text Entries Used for Specifying Higher-Level Folders
..\
Move one folder up (can be combined x number of times for x number of levels).
\
In Windows Explorer, takes you to the root of the main drive.
In Windows File Management, takes you to the root of the current drive.
aaa\bbb\ccc
Specifies folder ccc which is a subfolder of bbb, which is itself a subfolder of aaa, which is itself a subfolder of the current folder.
The best way to demonstrate the power of this technique is with a short video. I am saving a page from the Daily Dose of Excel blog by printing it as a pdf from Chrome. This is relevant for a tool that I am developing, and so I want to keep this, and look at it when I work on this tool. I obviously have to indicate where the pdf must be saved. I last saved a pdf in another folder two levels down in the Documents folder, so I first have to move two levels up (which I do by typing “..\..\”), and then down to “Computer Training\Excel\Tips – Excel\Macros\.” This is a lot of scrolling and clicking with the mouse. However, note that as I type the address into the file name box, Windows Explorer gives me all folder and files that match what I have typed. I then use this to select the folders I want in a fraction of the time it would take to do with the mouse (on an unrepresentative sample of one trial, 13s with the keyboard vs 20s with the mouse, for a 35% increase in efficiency!). Also note that by typing the folder names, I “lose” the file name, but Windows Explorer “remembers” it, so that when I eventually reach the folder I am aiming for, the name is given back (I can, of course, then type a different name if I want).
Video 1 Using typing to select a folder or file
One last tip. Sometimes, I have to “load” a file to a certain program. As one example: When I using the Spreadsheet Compare tool to compare two workbooks. I already have Windows Explorer open at the location where the file is (actually, I can do this trick much quicker in Total Commander, but this blog post is about Windows Explorer). In my program (e.g., Spreadsheet Compare) I have to click on the browse button and this opens the Windows Explorer file browser at a predefined location—e.g., a default location like “Documents” or the last used location, neither of which is what I want. But I can copy the address of the location for my file (in Total Commander I can copy the file name with its location, which means I often do not even have to click on Browse). I do this either by clicking in the Windows Explorer Folder Address box and copying the full location there (see Figure 3), or I can, of course, eschew the mouse and do it all with Alt + D, Ctrl + C, Esc (and I’m done before you even had a chance to see what I’m doing!). [As a side note, F4 doesn’t work as well as Alt + D for this one.] Now I can paste the location into the Spreadsheet Compare file browser (of course, I jumped there from Windows Explorer with Alt + Tab), press Enter, and jump straight to the location where the file is. Better yet, I can type “\” and start typing the file name, and Windows Explorer will give me the names that match—even quicker!

Figure 3 Selecting a folder address from the Address box
One last trick. You can also apply filters in the file name box. So, for example, in Figure 4 I want to see only the Excel files, not all the other files, so I type *.xlsx and press Enter. This will filter the display and show me only Excel (and only xlsx Excel) files.

Figure 4 Applying a filter in the file name box