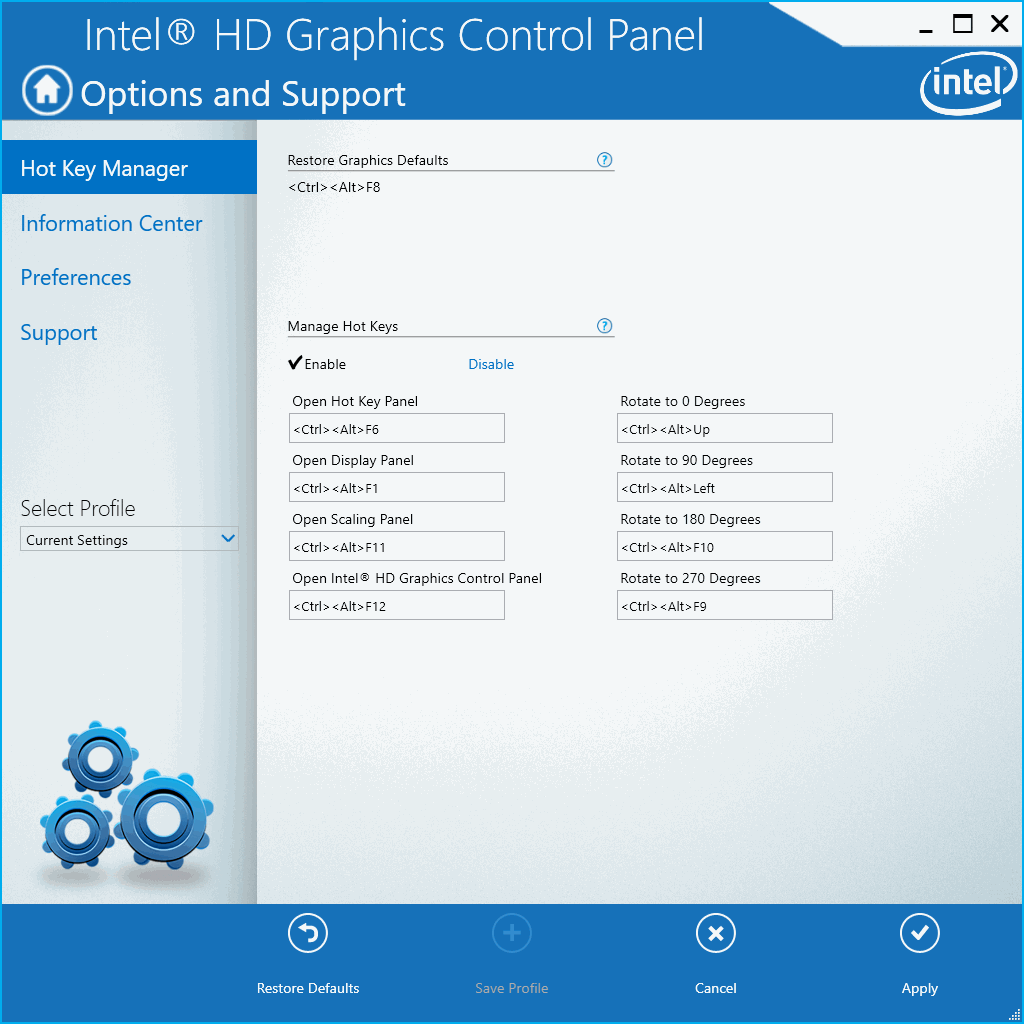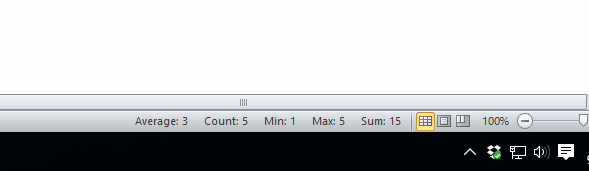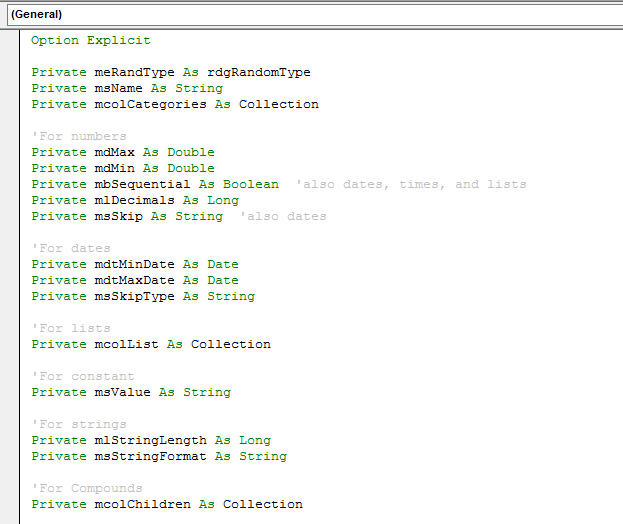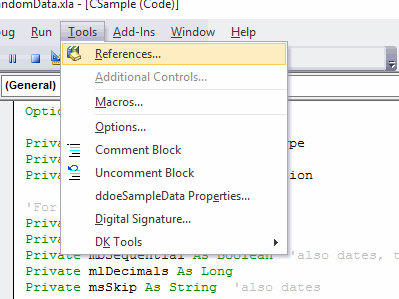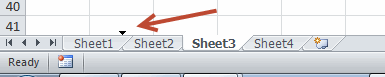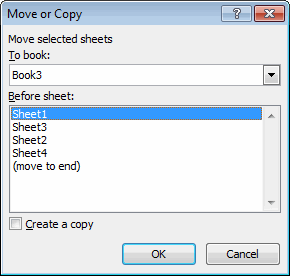Recently some guys I work with started using Todoist. It’s a todo list application with collaboration features. They set me up with an account and I tried it for a month. Here’s what I learned.
I’m sticking with GoodTodo. Sorry for the early spoiler, but since this is an Excel blog, some of you may not care about the details.
I meant to post this earlier, but never got around to it. Then I got an email that GoodTodo is raising their prices. It’s still a good deal to me. The email just reminded me to get off my butt and post my review. Also, my “really inexpensive” comment from six years ago needs to me modified to “moderately inexpensive”.
One thing before I get to the details: I’m only evaluating these applications based on features I care about. I don’t care about collaboration, so Todoist doesn’t get any points from me. If you care about collaboration, well, we’re different then.
Exporting
Remind me never to write mystery novels. I’ve already told you I’m sticking with GoodTodo and now I’m starting with the number one reason why. Anytime I want, I can send all my past, present, and future todos from GoodTodo to my inbox. Not so much with Todoist. Their export feature doesn’t export completed todos nor does it export the comments associated with the todos.
They do have an API. Presumably I could write my own code to get whatever I want, but that was beyond what I was willing to do.
This was a deal breaker for me. It’s my data even if it’s on your server and you shouldn’t restrict my access to it.
Point: GoodTodo
Entering Todos
GoodTodo has a feature where if you send an email to today@goodtodo.com from an email it recognizes, it will create a todo from the email. It supports all kinds of email addresses like tomorrow@, nextfriday@, and even specific dates.
As I’ve used GoodTodo over the years, I literally only send things to “today” and I move them from within the site if I need to. The fact that I don’t use this feature to it’s fullest doesn’t mean it’s not useful. I just means Mark did a lot of email parsing code that I never use. I still email todos quite a bit.
The downside to entering emails is that the subject of the email becomes the title of the todo. It’s pretty rare that I would have titled my todo like that if I were creating it from scratch, particularly if the email originated from someone else. I’m pretty careful with my email subjects, but I’m the exception, not the rule. If the subject is particularly egregious, I can just change the title in GoodTodo. If it’s good enough, I generally don’t.
Todoist does not support emailing to your list. If I had an email that I needed to put on my todo list, I copied the contents and pasted it into a new todo. That’s not as convenient as forwarding, but it honestly wasn’t that bad.
Todoist does support keyboard shortcuts in its web app. I had a twitter back-and-forth with them about how I couldn’t do certain things without the mouse, the result of which was I figured out how to do everything I need with the keyboard. It’s clunky. Things lose focus and, in one case, I have to attempt to close the todo without saving, cancel the close when I get the “save now?” message, and that returns the focus to where I need it. Not great, but workable.
Goodtodo has no keyboard shortcuts. I can navigate fairly well with my normal web page navigating tricks, but there is at least one task where I must use the mouse.
Point: A slight edge to Todoist because I’m a keyboard freak.
Editing Todos
GoodTodo provides a title field and a description field. I use the description field to record what I’ve done and what my next action is. It’s all freeform with no real structure. I have an AutoHotKey so that if I press Ctrl+; it enters the current date wherever I am, not just in Excel. So a todo might look like this:
|
|
NA: EM KK for truck revenue files 8/4/2016: Got revenue file and processed them NA: EM JA for fee structure 8/5/2016: JA says fees will not be ready until Wednesday |
Basically it’s a date stamp with something I’ve done (like EM (meaning I emailed someone)) and a bunch of NAs (next actions) for what I need to do next. It works and it’s fine.
Todoist has comments that are time stamped. I didn’t have to put the date next to my action, it was already done. That was pretty handy. I also like the structure of comments being a separate entity from the todo item.
Point: Slight edge to Todoist, but I can live with either one
Completing Todos
When you complete a todo in Todoist, it goes away. And it’s really hard to find after that. It’s there and you can get to it, but it’s not easy.
GoodTodo puts a checkmark next to it and moves it to the bottom of the page. If you want to know what you’ve done today, scroll down. If you want see what you did yesterday, navigate to that page and see what’s checked off.
It probably doesn’t seem like a big deal, but it turned out to be important to me.
Point: GoodTodo
Not Completing Todos
Yes, this does happen from time to time. If I don’t get something done today, GoodTodo moves it to tomorrow sometime after I’ve gone to bed (I think).
Todoist still shows me the todo, but it’s under a heading with the date it was added. It’s a lot of wasted space and clutter. Just because I added a todo on a certain day doesn’t mean it has anything to do with that day. I have four things left on my today todo list and I’m not going to get to any of them. I put them on there in case I did get to them, not because they were due today.
Point: GoodTodo
So I’m sticking with GoodTodo. I’d love to have a todo list app written just for me and maybe someday I will. It will have the rolling forward of GoodTodo, the timestamped comments of Todoist, the keyboard shortcuts of Todoist but slightly better, and most importantly I can export all my data any time.