The motivation for this tip was to share how to
1) dynamically add controls to a userform
2) respond to events for these controls, and
3) specifically respond to events using a callback procedure that is located in another class module!
Since this may come across as a fairly technical topic, this tip utilizes the above capabilities to provide a functional solution:
1) list in an userform the names of all available fonts with each name shown using that font,
2) hover over the option button associated with a font to see a sample of every English keyboard character in that font,
3) click on the option button to select the font, and, finally,
4) use this capability to programmatically get the user’s selection, if any.
Below is an example of the font selector in action. Each OptionButton shows the name of one available font using the font itself. At the same time, the control tool tip shows the font name in English (see the Wide Latin tip). A sample of how every keyboard character will look in that font appears below the font selector frame.
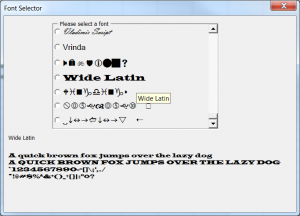
The motivation for this example was a Daily Dose of Excel blog post by Michael (http://www.dailydoseofexcel.com/archives/2012/03/14/getting-a-font-list-to-a-combo-box-2/). He used a combo box to list the fonts available to Excel leveraging a technique shown in a tip by John Walkenbach (http://www.j-walk.com/ss/excel/tips/tip79.htm).
For a version in a page by itself (i.e., not in a scrollable iframe as below) visit http://www.tushar-mehta.com/publish_train/xl_vba_cases/1054%20show%20fonts%20in%20userform.shtml
Tushar Mehta


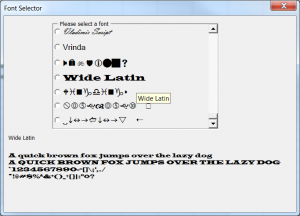


 The TM Match Target add-in analyzes a list of numbers and finds combinations that sum to a given total. This has applications in a range of disciplines including processing receipts, reconciling payments such as health care insurance reimbursements or payments by a customer for many outstanding invoices, operations management and operations research, and supply change management.
The TM Match Target add-in analyzes a list of numbers and finds combinations that sum to a given total. This has applications in a range of disciplines including processing receipts, reconciling payments such as health care insurance reimbursements or payments by a customer for many outstanding invoices, operations management and operations research, and supply change management.

